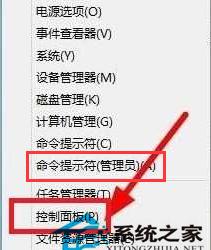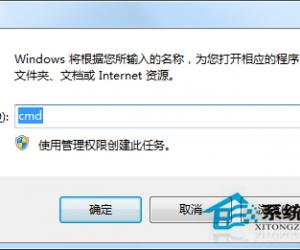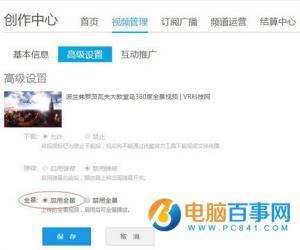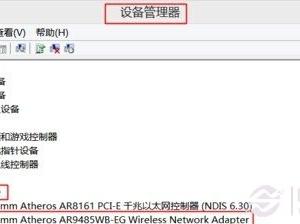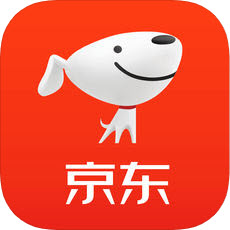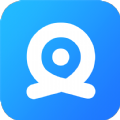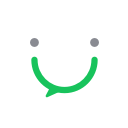Win7系统怎么改mac地址 Windows7修改mac地址的教程
发布时间:2017-04-06 16:52:23作者:知识屋
Win7系统怎么改mac地址 Windows7修改mac地址的教程 谈起mac地址我想大多数人都比较清楚,一旦我们设置了它就能在局域网防止别人盗用你的ip,不过如果mac地址被别人知道了就得修改一下,很多用户不知道Win7怎么改mac地址?其实这个问题很简单,不知道的朋友可以看看小编整理的Win7改mac地址方法。
方法/步骤:
1、打开开始菜单,选择控制面板。

2、打开控制面板项,选择网络和共享中心。
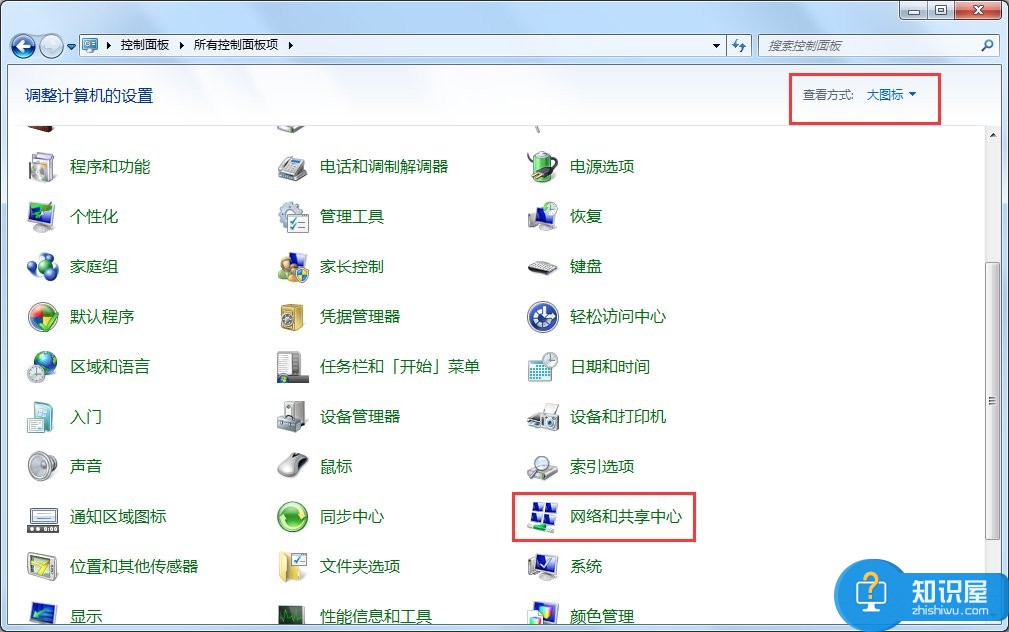
3、选择更改适配器设置。
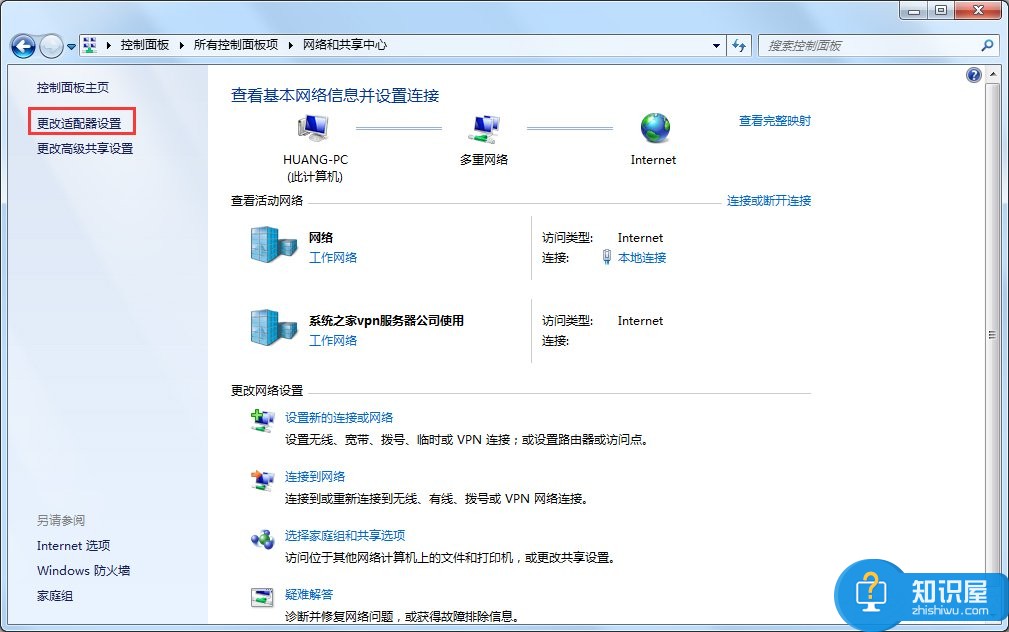
4、选择本地要修改mac地址的网卡。

5、右键该网卡,选择属性。
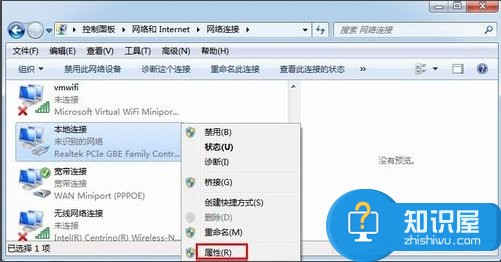
6、从弹出的属性设置框中选择配置。
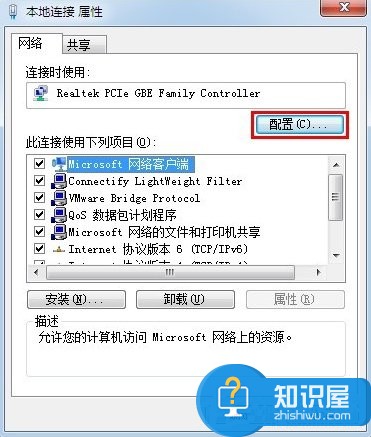
7、进行配置设置框,选择高级选项卡。
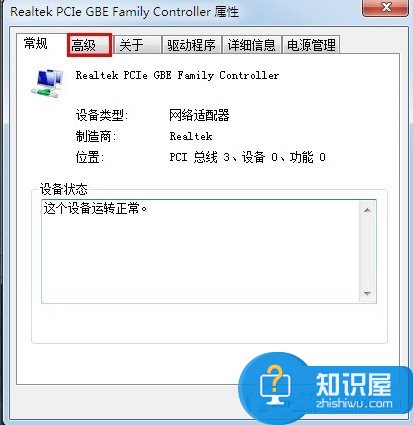
8、选择网络地址项,从右边的值框中输入新的mac地址。
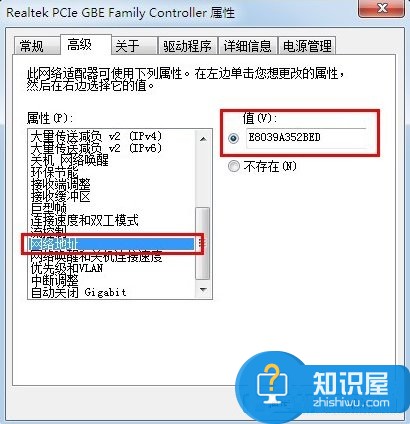
9、输入完成,点击确定。
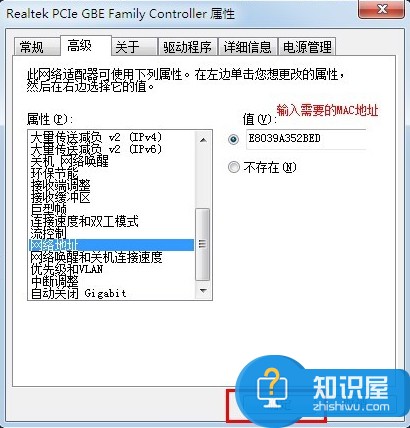
10、修改完成,此时本机的mac地址就已经改为新的mac地址了。
(免责声明:文章内容如涉及作品内容、版权和其它问题,请及时与我们联系,我们将在第一时间删除内容,文章内容仅供参考)
知识阅读
软件推荐
更多 >-
1
 一寸照片的尺寸是多少像素?一寸照片规格排版教程
一寸照片的尺寸是多少像素?一寸照片规格排版教程2016-05-30
-
2
新浪秒拍视频怎么下载?秒拍视频下载的方法教程
-
3
监控怎么安装?网络监控摄像头安装图文教程
-
4
电脑待机时间怎么设置 电脑没多久就进入待机状态
-
5
农行网银K宝密码忘了怎么办?农行网银K宝密码忘了的解决方法
-
6
手机淘宝怎么修改评价 手机淘宝修改评价方法
-
7
支付宝钱包、微信和手机QQ红包怎么用?为手机充话费、淘宝购物、买电影票
-
8
不认识的字怎么查,教你怎样查不认识的字
-
9
如何用QQ音乐下载歌到内存卡里面
-
10
2015年度哪款浏览器好用? 2015年上半年浏览器评测排行榜!