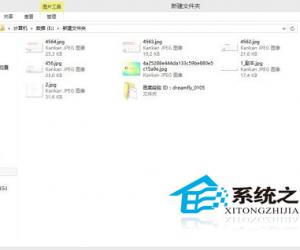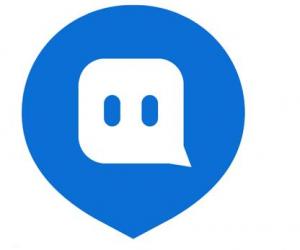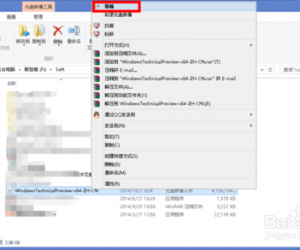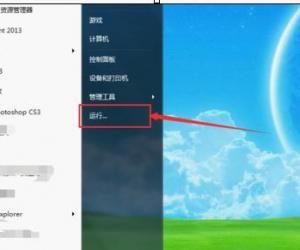电脑音频输出没声音怎么解决 电脑音频输出没声音的解决办法
发布时间:2017-04-10 15:49:48作者:知识屋
电脑音频输出没声音怎么解决 电脑音频输出没声音的解决办法 1、重新启动电脑。
2、点击任务栏上的“声音”图标。
如果图标显示正常( )且电脑有声音,则问题已解决。
如果图标下方显示 X( ),请继续下一步操作。
3、点击任务栏上的“声音”图标
或者
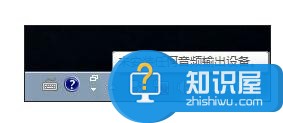
右键点击该图标,然后点击“有关声音问题的疑难解答” 。如图 2 有关声音问题的疑难解答所示:
图 2: 有关声音问题的疑难解答

音频故障排除工具会检查声音问题。音频故障排除工具完成检查后,会显示检查结果。如图 3 故障排除结果所示:
图 3: 故障排除结果
点击“应用此修复程序”。如果电脑有声音,则问题已解决。
如果电脑仍没有声音,请点击“查看其它选项” 或执行步骤三 。
步骤二:重新安装音频驱动程序 按照以下步骤操作,安装原始音频驱动程序:
出厂预装 Windows 7 操作系统的电脑
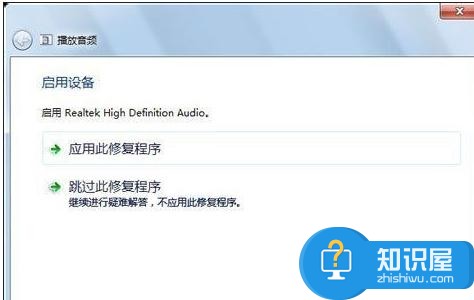
1、依次点击“开始” →“所有程序”→“恢复管理器”,然后再次点击“恢复管理器”。如图 4 恢复管理器所示:
注 :只有出厂预装了操作系统的台式电脑包含了“恢复管理器”。
2、在“恢复管理器”窗口中,请您点击“硬件驱动程序重新安装”。
3、在“硬件驱动程序重新安装”欢迎界面上,点击“下一步” 按钮
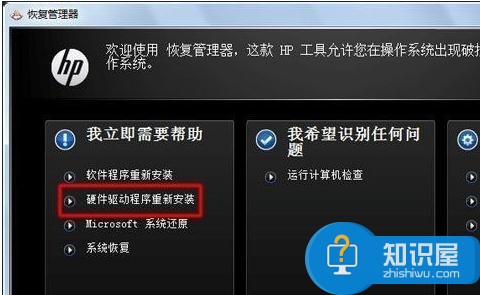
4、选择要重新安装的音频驱动程序,例如:Realtek HD Audio ,然后点击“下一步” 按钮。如图 5 重新安装驱动程序所示:
注 :本文以重新安装 Realtek HD Audio 声卡驱动程序为例。
图 5: 重新安装驱动程序
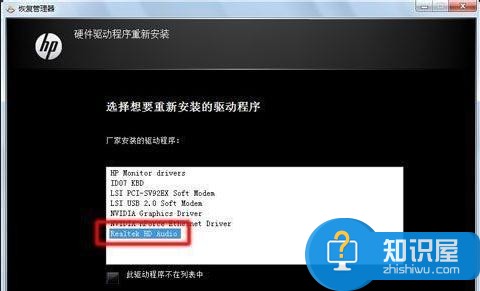
注 : 如果未列出要重新安装的音频驱动程序,请选择“此驱动程序不在列表中” ,然后点击“下一步” 按钮。帮助信息将提示您如何使用“Windows 设备管理器”来安装驱动程序。按照屏幕上的说明操作。
5.“恢复管理器”将开始重新安装驱动程序。驱动程序安装结束后,点击“完成” 按钮,重新启动电脑。
6.电脑启动后,测试是否有声音
知识阅读
软件推荐
更多 >-
1
 一寸照片的尺寸是多少像素?一寸照片规格排版教程
一寸照片的尺寸是多少像素?一寸照片规格排版教程2016-05-30
-
2
新浪秒拍视频怎么下载?秒拍视频下载的方法教程
-
3
监控怎么安装?网络监控摄像头安装图文教程
-
4
电脑待机时间怎么设置 电脑没多久就进入待机状态
-
5
农行网银K宝密码忘了怎么办?农行网银K宝密码忘了的解决方法
-
6
手机淘宝怎么修改评价 手机淘宝修改评价方法
-
7
支付宝钱包、微信和手机QQ红包怎么用?为手机充话费、淘宝购物、买电影票
-
8
不认识的字怎么查,教你怎样查不认识的字
-
9
如何用QQ音乐下载歌到内存卡里面
-
10
2015年度哪款浏览器好用? 2015年上半年浏览器评测排行榜!