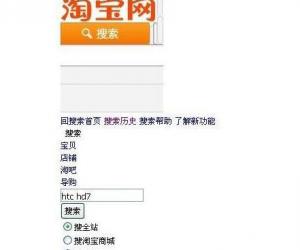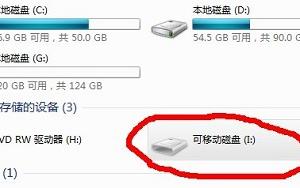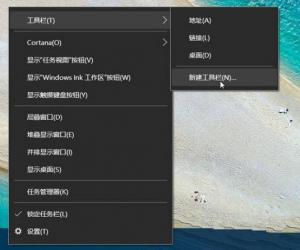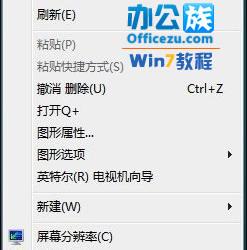Windows8打印机如何设置省墨模式 win8系统打印机设置省墨模式的方法
发布时间:2017-04-10 15:55:49作者:知识屋
Windows8打印机如何设置省墨模式 win8系统打印机设置省墨模式的方法 我们知道打印机工作的时候是需要墨粉的,很多公司因为不懂得设置省墨模式,导致花了很多冤枉钱,那么Windows8打印机如何设置省墨模式呢?如果你不知道的话,那就赶紧看看小编整理的以下文章内容吧!
具体设置方法:
1、在Windows8系统中鼠标右键单击桌面左下角的“Win”图标,点击选择“控制面板”。
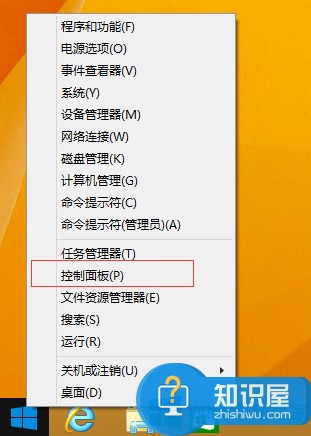
2、在“控制面板”界面下,点击选择“硬件和声音”选项。

3、在“硬件和声音”界面下,点击选择“设置和打印机”选项。
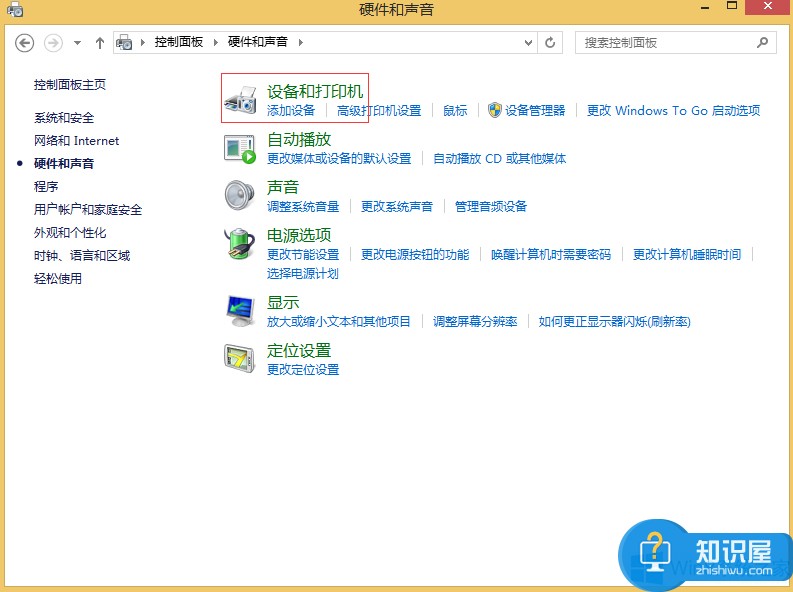
4、点击“设置和打印机”后,弹出对话框的打印机列表里,右键单击打印机图标,在弹出的菜单里选择“打印首选项”。

5、在“打印首选项”界面下,选择“高级”选项,在“节墨模式”前方的小方框里勾选此功能,点击“确定”按钮,即可打开打印节省墨粉功能。
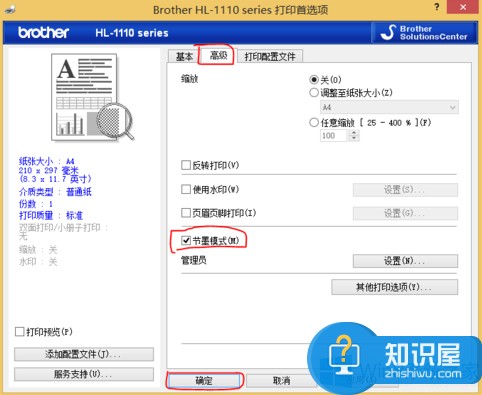
以上就是Windows8打印机设置省墨模式的方法了,很简单吧,我们只需要在电脑找到我们需要设置的打印机,然后右击它,之后依次选择“打印首选项”——“高级”,最后在选择“节墨模式”功能确定即可。
知识阅读
软件推荐
更多 >-
1
 一寸照片的尺寸是多少像素?一寸照片规格排版教程
一寸照片的尺寸是多少像素?一寸照片规格排版教程2016-05-30
-
2
新浪秒拍视频怎么下载?秒拍视频下载的方法教程
-
3
监控怎么安装?网络监控摄像头安装图文教程
-
4
电脑待机时间怎么设置 电脑没多久就进入待机状态
-
5
农行网银K宝密码忘了怎么办?农行网银K宝密码忘了的解决方法
-
6
手机淘宝怎么修改评价 手机淘宝修改评价方法
-
7
支付宝钱包、微信和手机QQ红包怎么用?为手机充话费、淘宝购物、买电影票
-
8
不认识的字怎么查,教你怎样查不认识的字
-
9
如何用QQ音乐下载歌到内存卡里面
-
10
2015年度哪款浏览器好用? 2015年上半年浏览器评测排行榜!