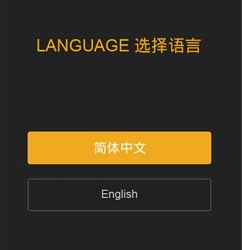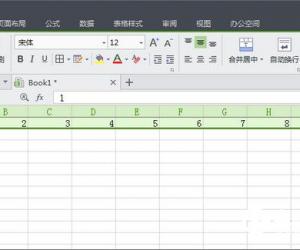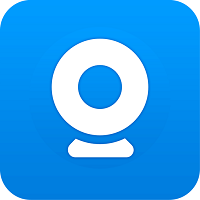Windows7怎么改变任务栏的位置 win7系统改变任务栏位置的图文教程
发布时间:2017-04-11 13:45:17作者:知识屋
Windows7怎么改变任务栏的位置 win7系统改变任务栏位置的图文教程 谈起任务栏我想很多人并不会感到陌生,它常常是在电脑屏幕的最下面,不过有用户不习惯放在下面,但是却又不知道怎么调整,那么Windows7怎么改变任务栏的位置呢?不知道的朋友赶紧看看小编整理的Windows7改变任务栏位置的方法吧!
方法/步骤:
1、首先用鼠标右键点击一下任务栏的空白处,然后出现下面这一个个菜单,如果你的任务栏是处在锁定状态的,即锁定任务栏前面有打钩的,去掉前面的钩,如果没有打钩的,直接从第二步开始。
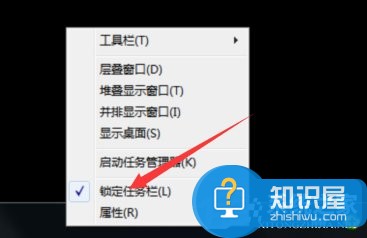
2、然后,还是在任务栏的空白处,点击一下鼠标的左键。

3、接着,按住鼠标的左键,把任务栏向屏幕的右边进行拖动。

4、这时,有趣的现象出现了,你会发现任务栏被固定在了屏幕的右边。如果你喜欢这种方式,你当然可以改变你以往的使用习惯,把任务栏放在右边。
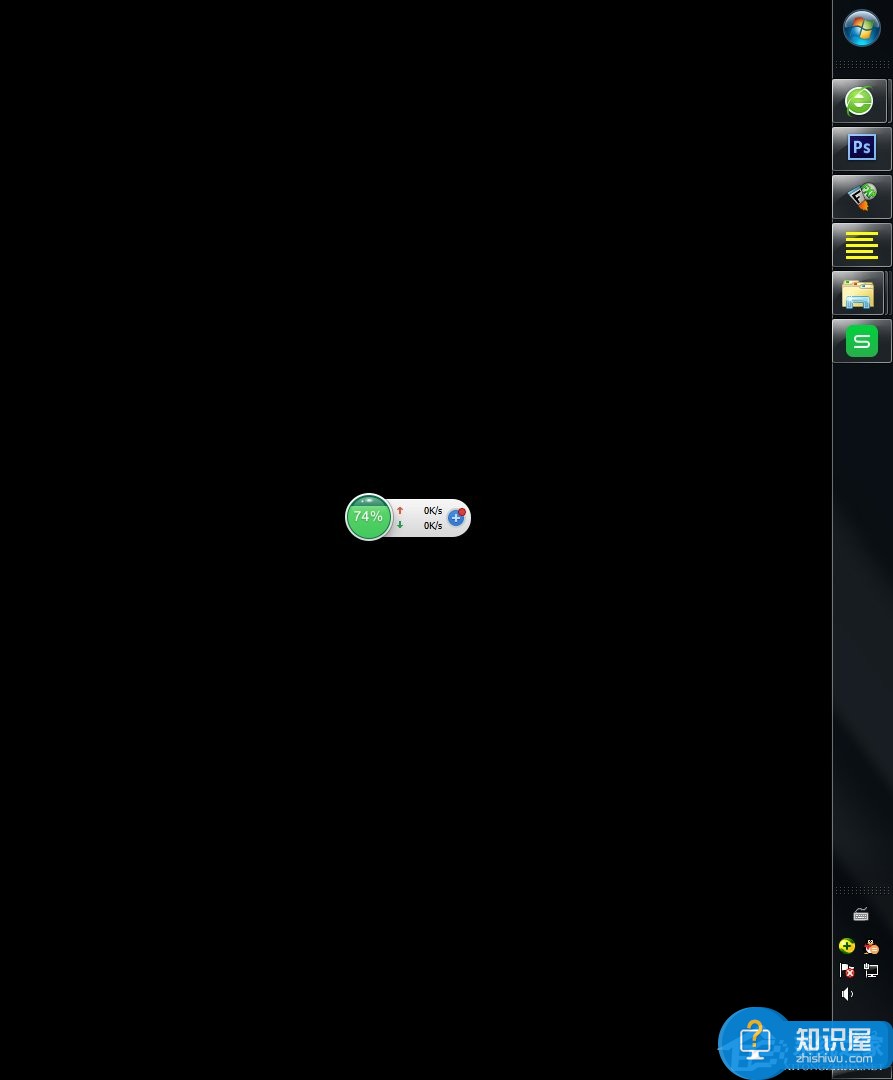
5、如果在右边栏上按住鼠标左键再向上拖动,你会发现,任务栏出现在了屏幕的上方。
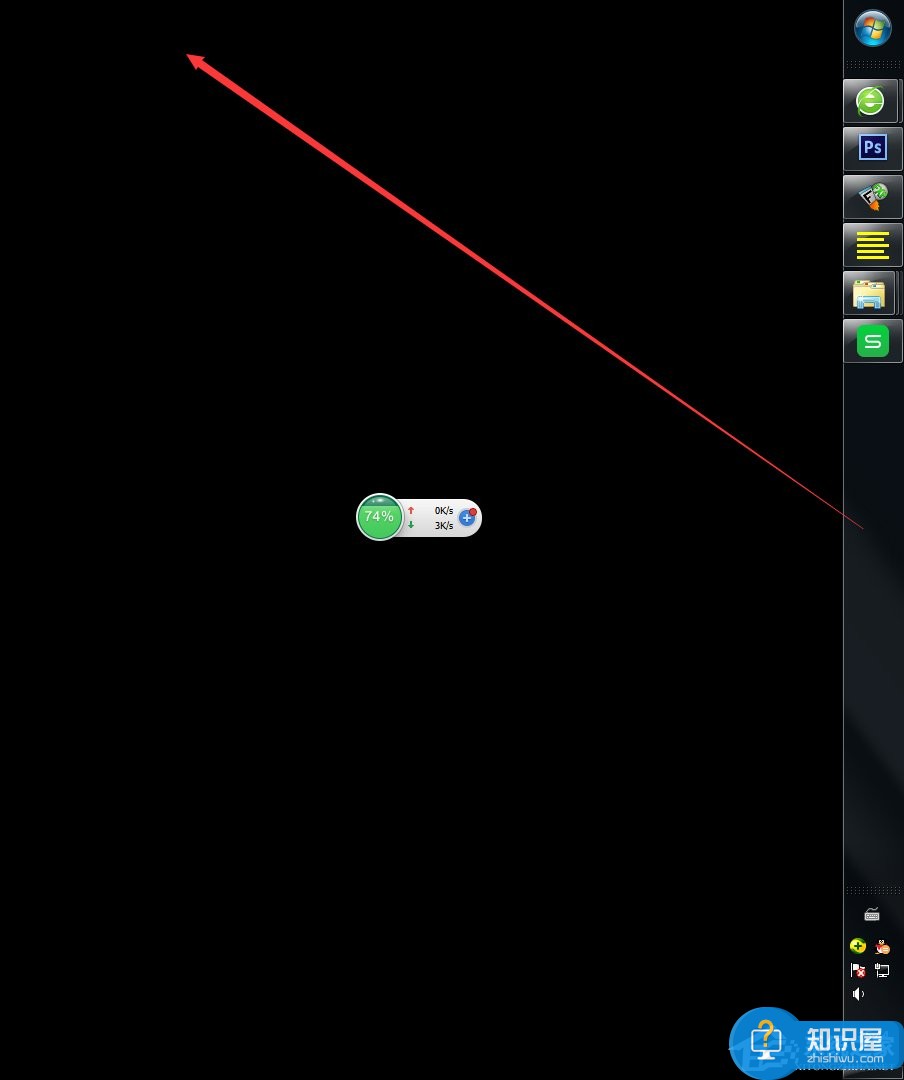
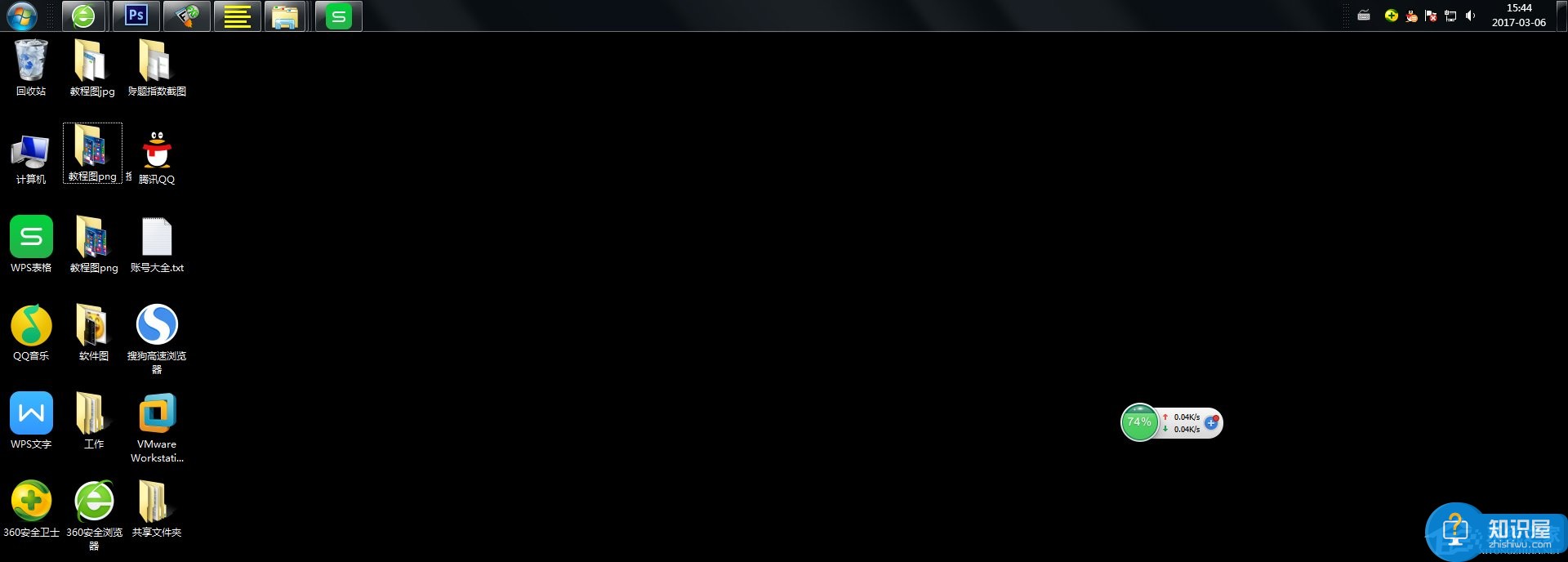
6、如果,你因为别人动过你的电脑或者你自己不明不白的进行了设置,而使任务栏出现了如下图这样的情况,你想把它还原回默认,应该怎么办呢?
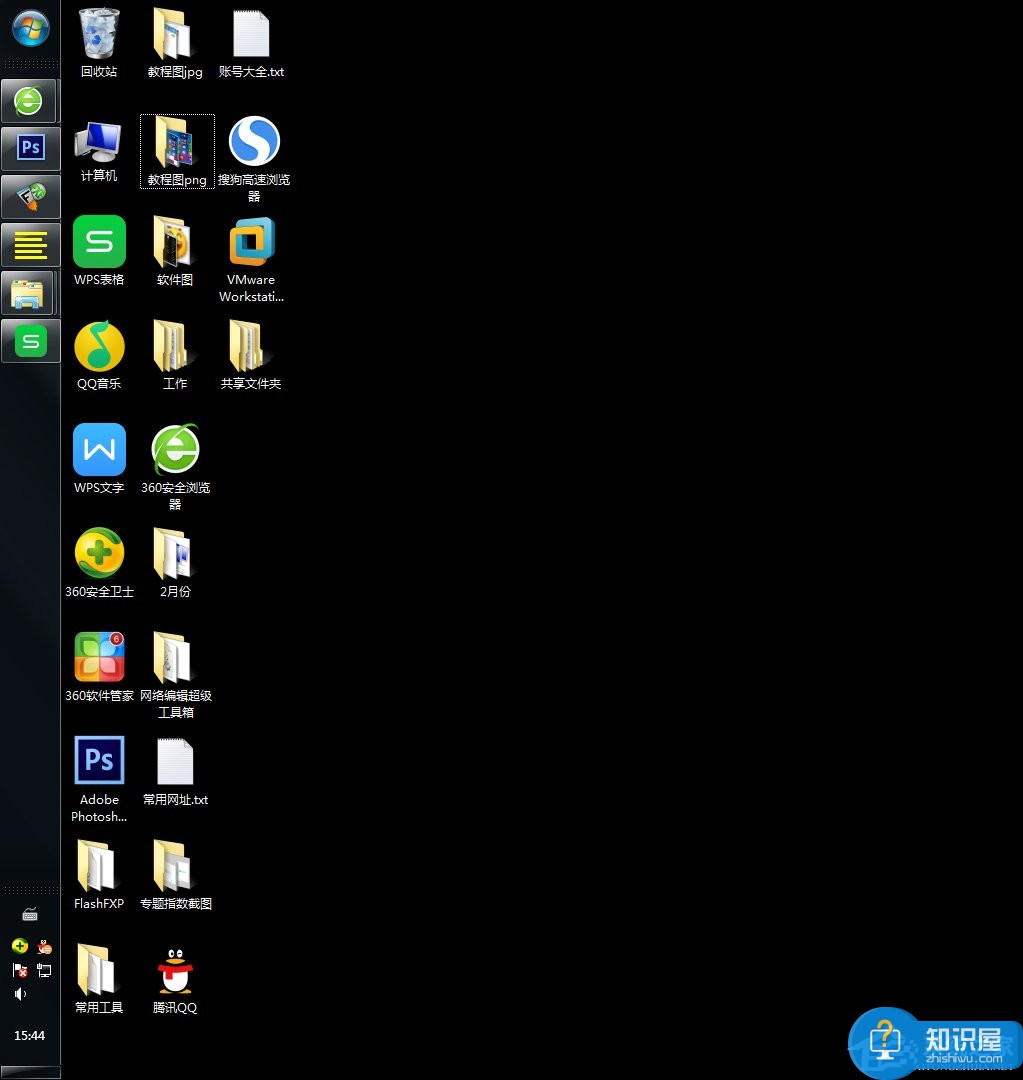
7、其实方法类似第一步,即在任务栏空白处点击右键,解锁任务栏,然后在任务栏空白处向下拖动任务栏。
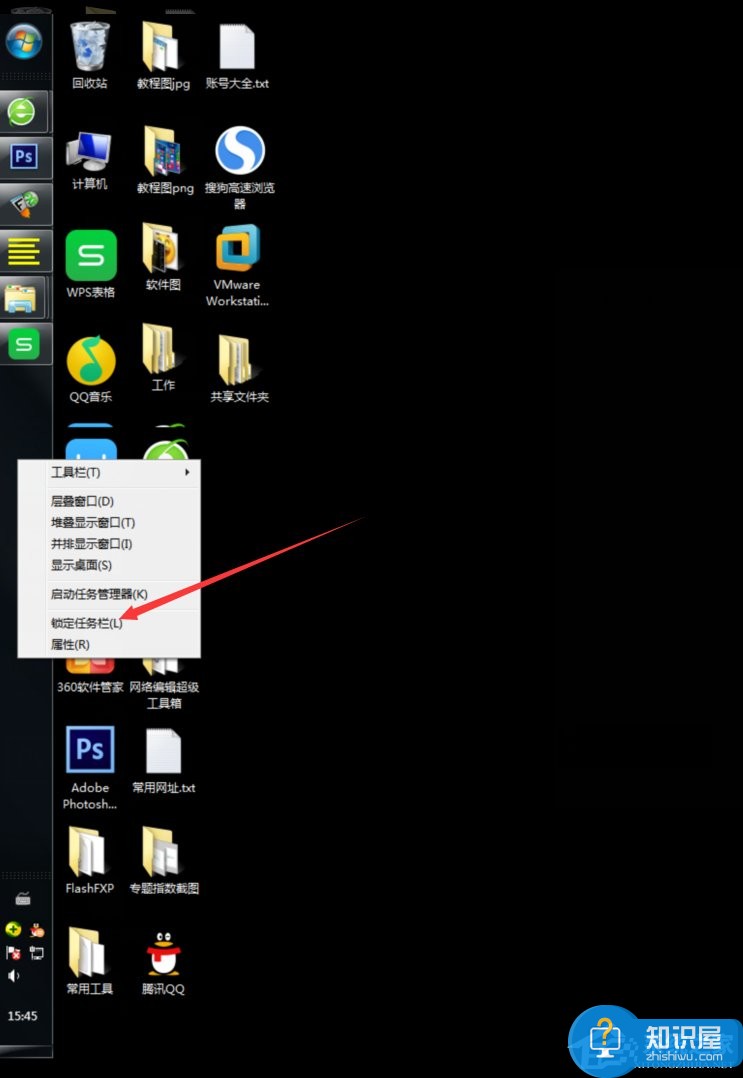
8、好了,又回到默认的状态了。
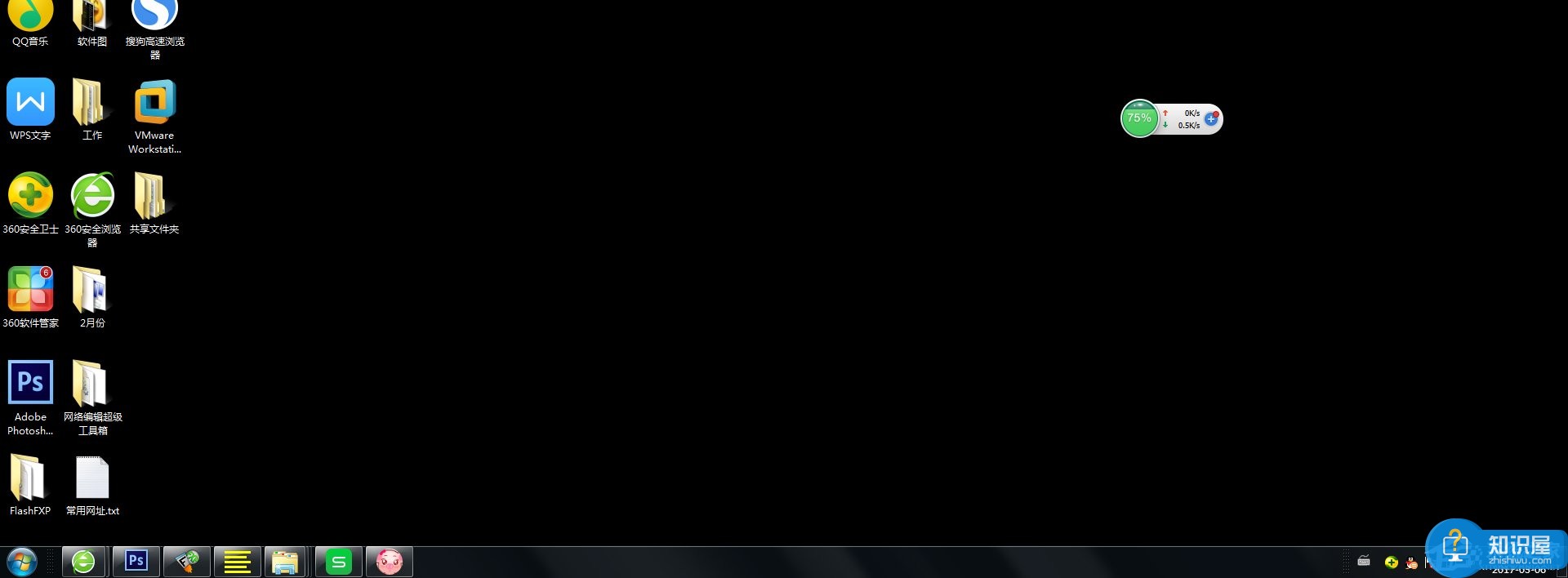
以上就是Windows7改变任务栏位置的方法了,方法很简单,我们只需要右击任务栏,然后取消锁定任务栏,最后在进行拖动任务栏即可。
知识阅读
软件推荐
更多 >-
1
 一寸照片的尺寸是多少像素?一寸照片规格排版教程
一寸照片的尺寸是多少像素?一寸照片规格排版教程2016-05-30
-
2
新浪秒拍视频怎么下载?秒拍视频下载的方法教程
-
3
监控怎么安装?网络监控摄像头安装图文教程
-
4
电脑待机时间怎么设置 电脑没多久就进入待机状态
-
5
农行网银K宝密码忘了怎么办?农行网银K宝密码忘了的解决方法
-
6
手机淘宝怎么修改评价 手机淘宝修改评价方法
-
7
支付宝钱包、微信和手机QQ红包怎么用?为手机充话费、淘宝购物、买电影票
-
8
不认识的字怎么查,教你怎样查不认识的字
-
9
如何用QQ音乐下载歌到内存卡里面
-
10
2015年度哪款浏览器好用? 2015年上半年浏览器评测排行榜!