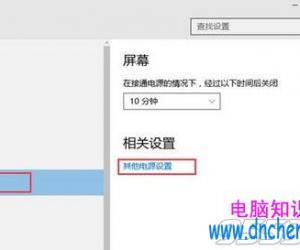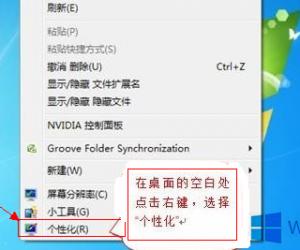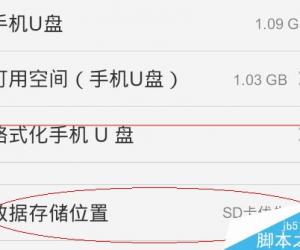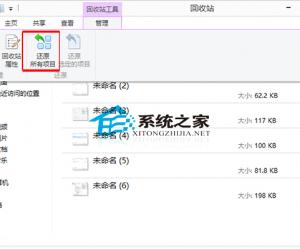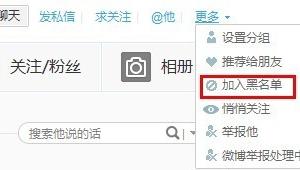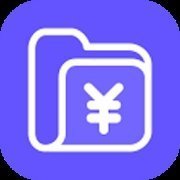Win7系统怎么看电脑型号 windows7查看电脑型号的三种方法
发布时间:2017-04-11 13:42:54作者:知识屋
Win7系统怎么看电脑型号 windows7查看电脑型号的三种方法 有时候我们想去买电脑,总是会先查看电脑的型号和配置,因为这样才能确定电脑是不是好用,但是很多用户不知道Win7怎么看电脑型号?其实方法很简单,如果你不知道的话,那就赶紧看看小编整理的Win7查看电脑型号的方法吧!
方法/步骤:
方法一、利用计算机属性进行查看
1、右击计算机,选择属性,点击Windows体验指数,如图所示:
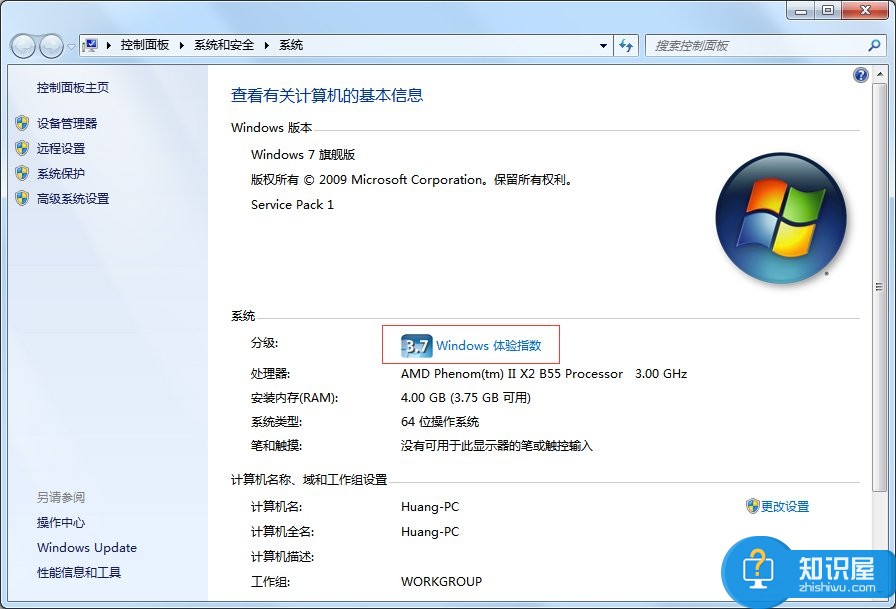
2、然后,点击评分下方的“查看和打印详细的性能和系统信息”。
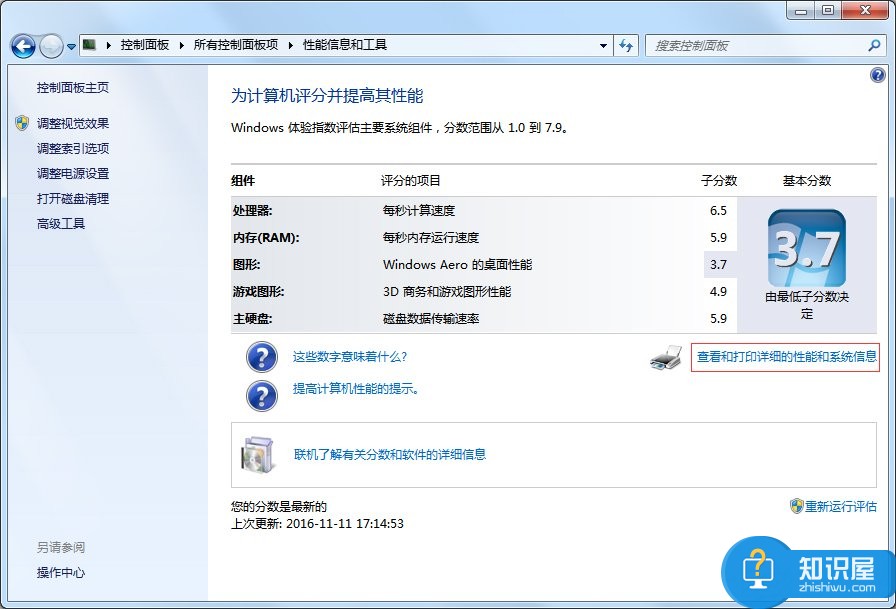
3、最后,我们就能看到,制造商和电脑的型号了。
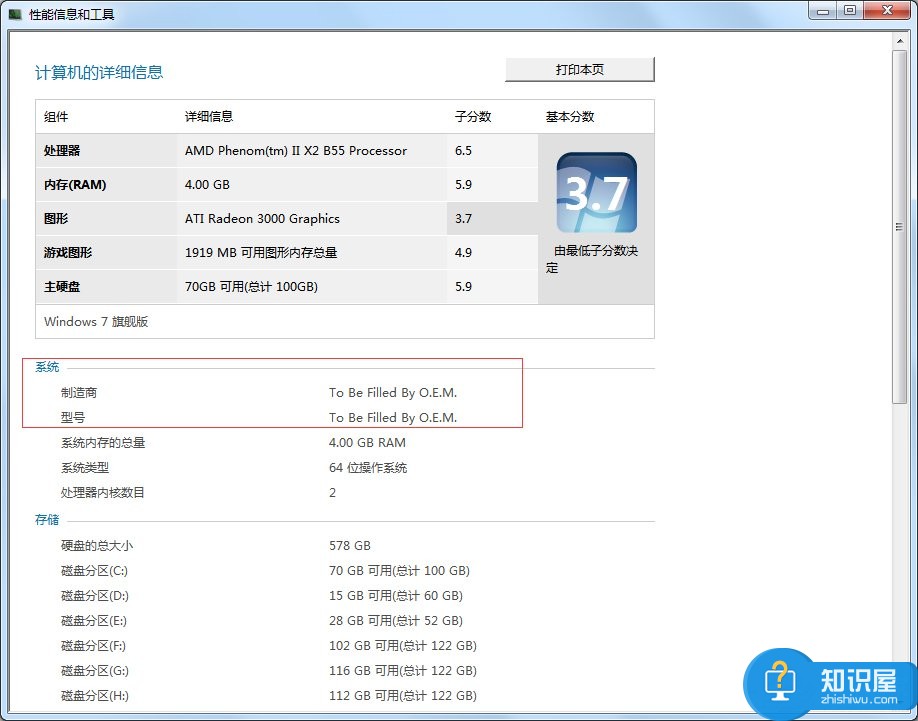
方法二、利用系统自带的诊断工具进行查看
1、打开开始菜单,点击“运行”,如图所示,或者直接按下Win+R快捷键。
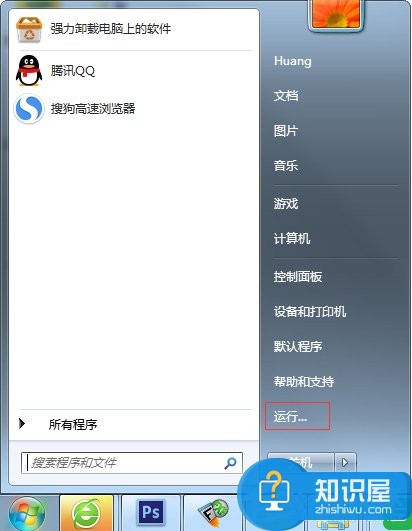
2、在打开的运行窗口中,输入dxdiag,点击确定,打开诊断工具。
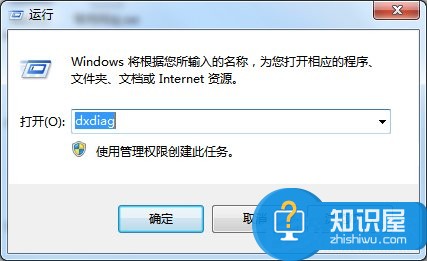
3、在系统这栏,可以看到系统制造商和系统型号等详情,点击退出即可。
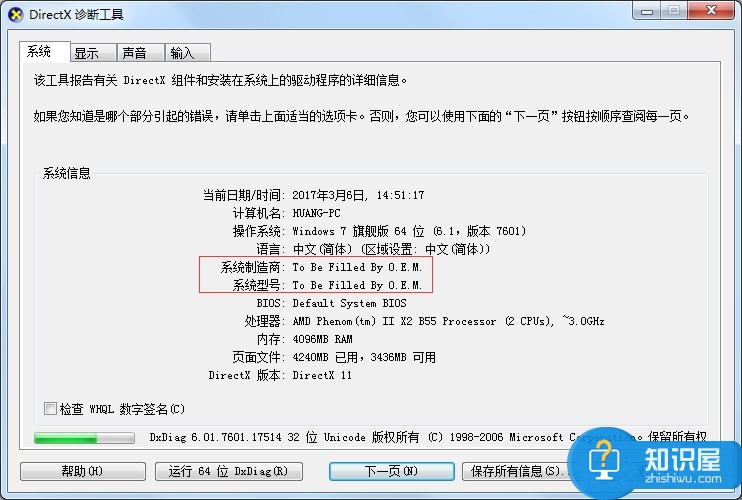
方法三:利用鲁大师进行查看
1、我们找到360安全卫士的“软件管家”,点击进入。
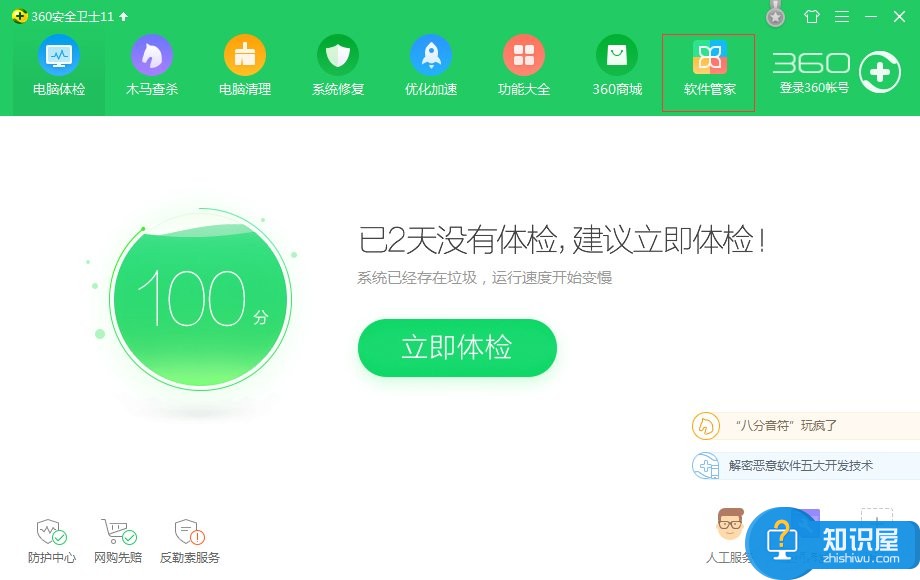
2、找到“鲁大师”的应用,并且安装“鲁大师”,再打开“鲁大师”。(如果在界面找不到,请在搜索框进行搜索下载并安装)。
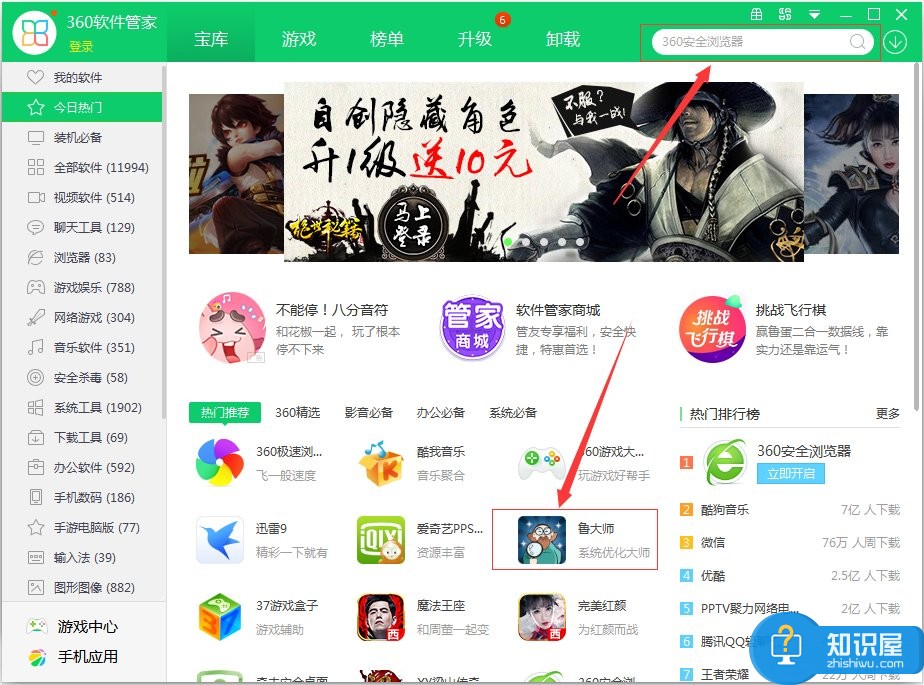
3、打开鲁大师以后,切换到“硬件检测”的标签栏,点击“电脑概况”,就能找到电脑型号,如图所示:
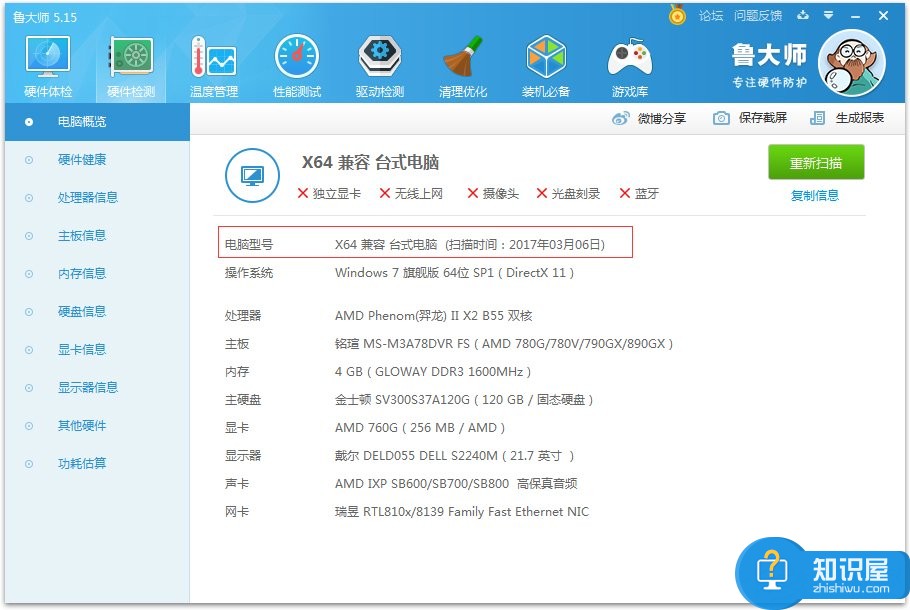
以上就是Win7怎么看电脑型号的方法了,方法总共有三种,但是如果你去电脑店忘记了前两种,你就可以直接安装鲁大师进行查看了。
知识阅读
软件推荐
更多 >-
1
 一寸照片的尺寸是多少像素?一寸照片规格排版教程
一寸照片的尺寸是多少像素?一寸照片规格排版教程2016-05-30
-
2
新浪秒拍视频怎么下载?秒拍视频下载的方法教程
-
3
监控怎么安装?网络监控摄像头安装图文教程
-
4
电脑待机时间怎么设置 电脑没多久就进入待机状态
-
5
农行网银K宝密码忘了怎么办?农行网银K宝密码忘了的解决方法
-
6
手机淘宝怎么修改评价 手机淘宝修改评价方法
-
7
支付宝钱包、微信和手机QQ红包怎么用?为手机充话费、淘宝购物、买电影票
-
8
不认识的字怎么查,教你怎样查不认识的字
-
9
如何用QQ音乐下载歌到内存卡里面
-
10
2015年度哪款浏览器好用? 2015年上半年浏览器评测排行榜!