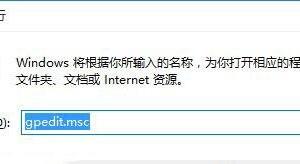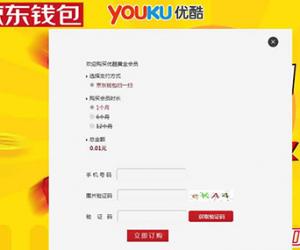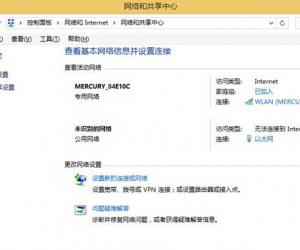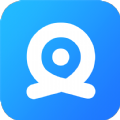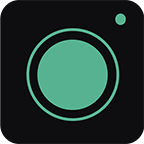Windows7系统电脑怎么更新显卡驱动 win7更新显卡驱动的教程
发布时间:2017-04-11 13:56:49作者:知识屋
Windows7系统电脑怎么更新显卡驱动 win7更新显卡驱动的教程 为了提升电脑中的图像显示效果,必须要有显卡的支持,显卡厂家也会不定期的推出显卡驱动进行升级,在提升显卡性能的同时还能给用户带来一个更好的视觉享受。这篇文章将给大家介绍Windows7系统怎么更新显卡驱动,不会的用户赶紧往下看。

1、右键点击计算机,选择下拉菜单下的属性按钮。

2、点击属性进入控制面板系统界面,左上方有设备管理器按钮。
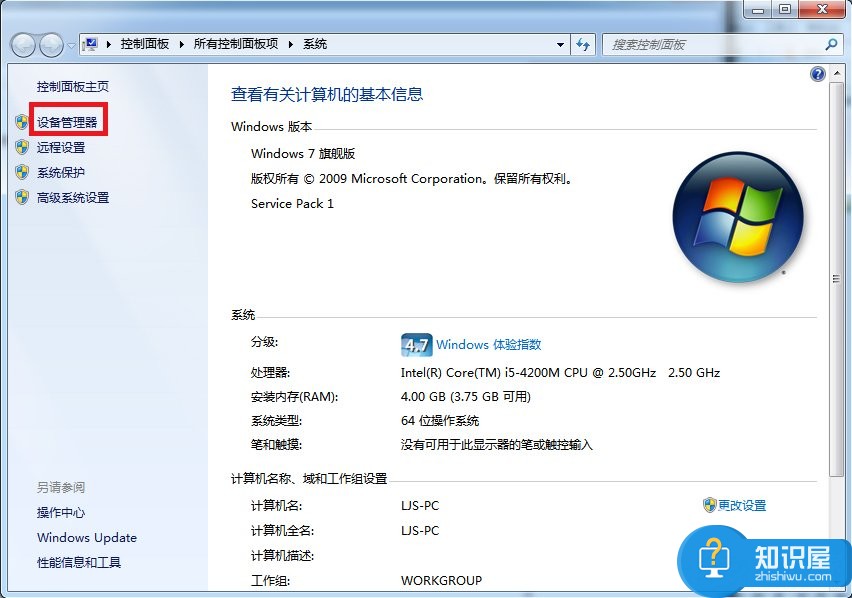
3、点击设备管理器,进入设备管理器界面,选择列表中的显示设备器,双击显示显卡类型。
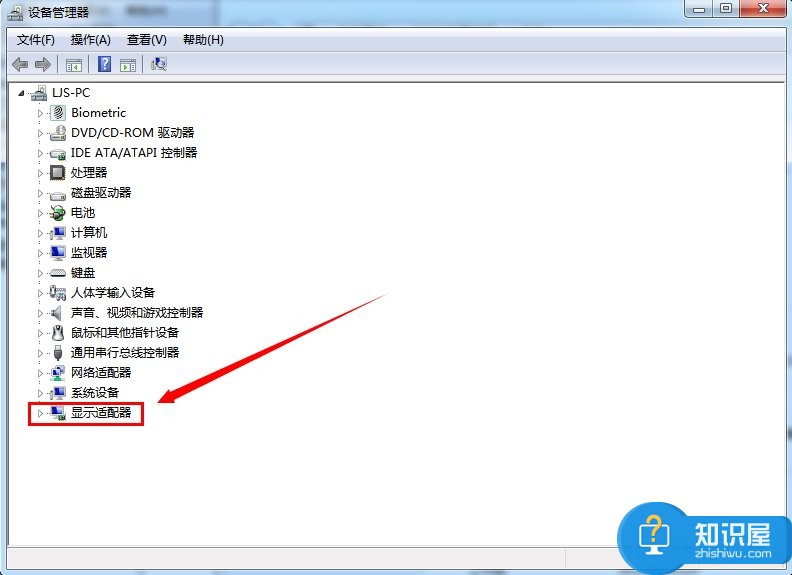
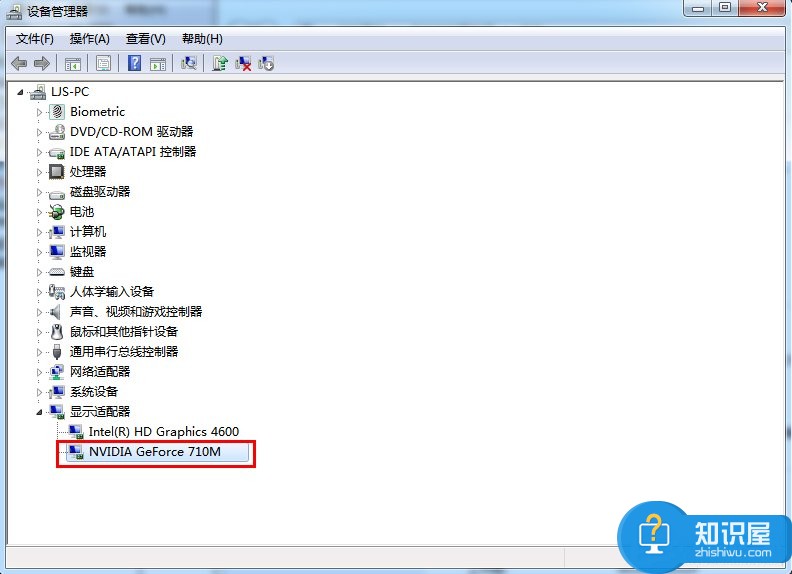
4、双击显卡类型,弹出显卡属性菜单,选择驱动程序。
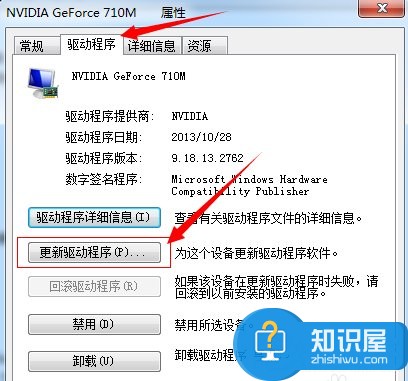
5、选择更新驱动程序,弹出如何更新系统程序,有两种更新模式,一种是自动搜索更新的驱动程序软件,另一种是浏览计算机以查找驱动程序软件。如果没有事先从显卡官网上下载最新驱动程序,可以选择自动搜索更新的驱动程序软件。
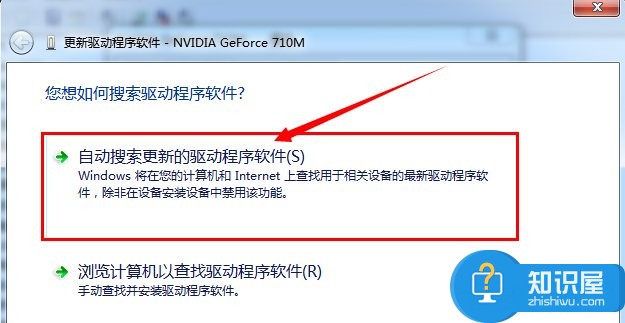
6、点击自动搜索更新的驱动程序软件,系统进入联机搜索软件界面,如果找到合适软件即会提示安装。
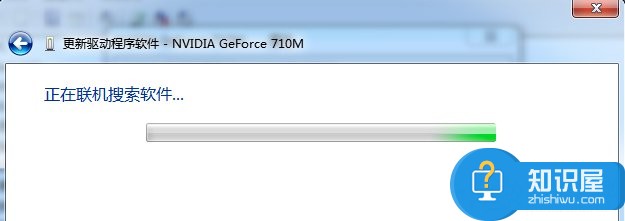
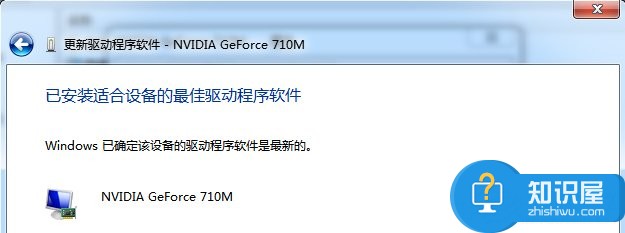
以上便是在系统中进行显卡驱动更新的操作,如果你觉得这个比较麻烦,那么有一个比较方便的方法,那就是借助驱动精灵、驱动人生等软件来进行驱动升级,这些软件能够帮助用户一键更新显卡驱动。
知识阅读
软件推荐
更多 >-
1
 一寸照片的尺寸是多少像素?一寸照片规格排版教程
一寸照片的尺寸是多少像素?一寸照片规格排版教程2016-05-30
-
2
新浪秒拍视频怎么下载?秒拍视频下载的方法教程
-
3
监控怎么安装?网络监控摄像头安装图文教程
-
4
电脑待机时间怎么设置 电脑没多久就进入待机状态
-
5
农行网银K宝密码忘了怎么办?农行网银K宝密码忘了的解决方法
-
6
手机淘宝怎么修改评价 手机淘宝修改评价方法
-
7
支付宝钱包、微信和手机QQ红包怎么用?为手机充话费、淘宝购物、买电影票
-
8
不认识的字怎么查,教你怎样查不认识的字
-
9
如何用QQ音乐下载歌到内存卡里面
-
10
2015年度哪款浏览器好用? 2015年上半年浏览器评测排行榜!