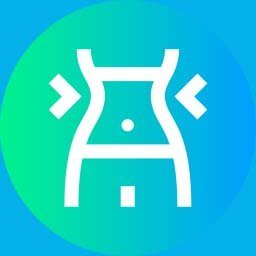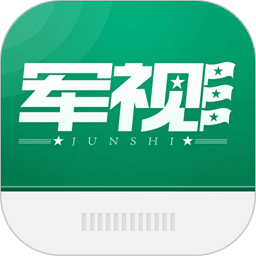Win10系统开启secondarylogon服务的4种办法 Windows10secondarylogon服务怎么开启
发布时间:2017-04-12 14:00:35作者:知识屋
Win10系统开启secondarylogon服务的4种办法 Windows10secondarylogon服务怎么开启 在我们使用的Windows系统中,有些系统服务是默认关闭的,如果需要,我们可以将其手动开启。在Win10系统中,secondary logon就是这样一个服务,由于系统已经默认将其关闭,所以下面就给大家介绍secondary logon服务的开启办法。
方法一
1、右键点击“我的电脑”,然后点击“管理”选项。
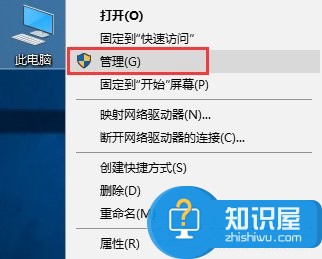
2、进入计算机管理,左侧导航里面依次点击“服务和应用程序”-“服务”,然后右侧找到“secondary logon”服务,并双击该服务。
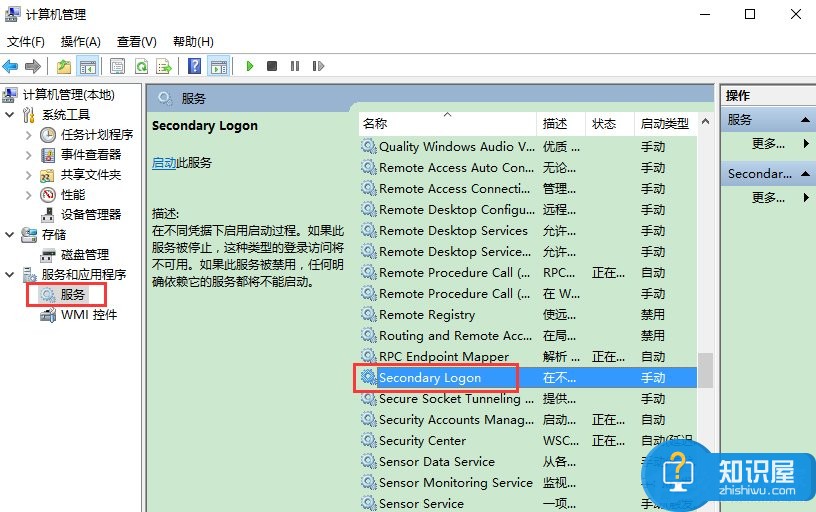
3、更改“启动类型”为自动,然后点击启动按钮,按下确定按钮,重启电脑即可开启secondary logon服务。
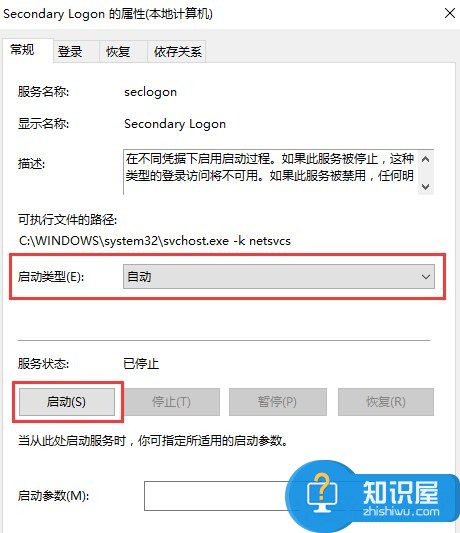
方法二
1、快捷键“win+R”,然后输入命令:msconfig。
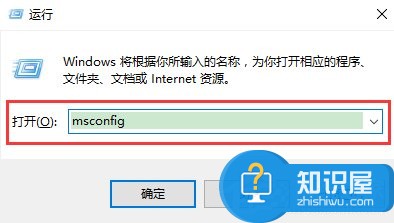
2、进入系统配置页面,选项卡切换到“服务”,然后找到“secondary logon”服务,然后勾选,点击确定按钮。
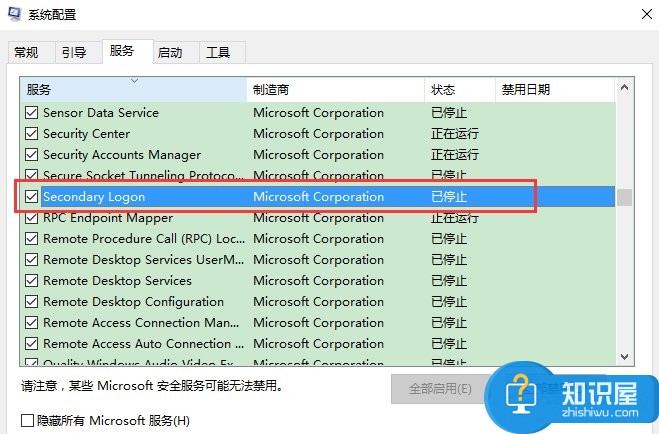
3、最后,系统提示重启,重启电脑即可。
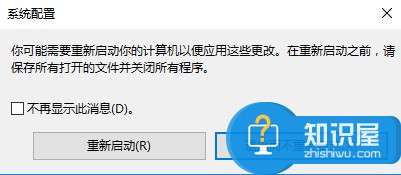
方法三
1、打开“控制面板”,显示方式切换至“小图标”,然后找到“管理工具”点击。
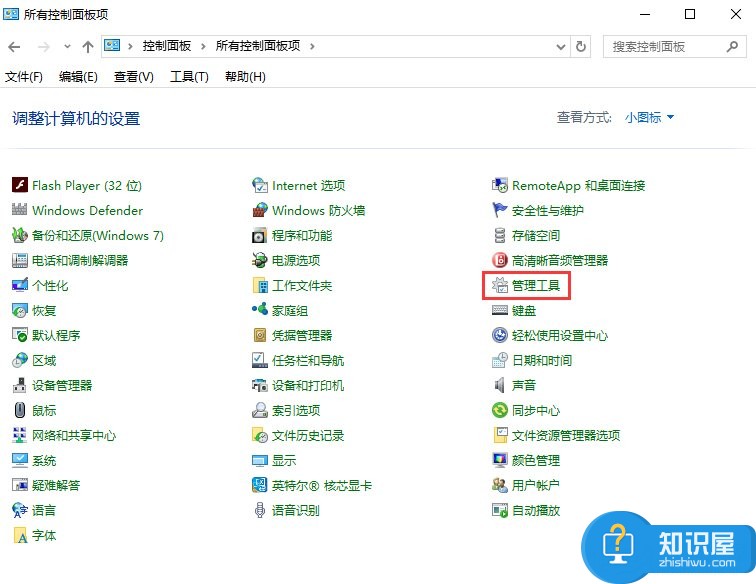
2、然后在找到“服务”,进入服务管理页面,找到“secondary logon”服务,启动服务即可,类似于第一个方法。
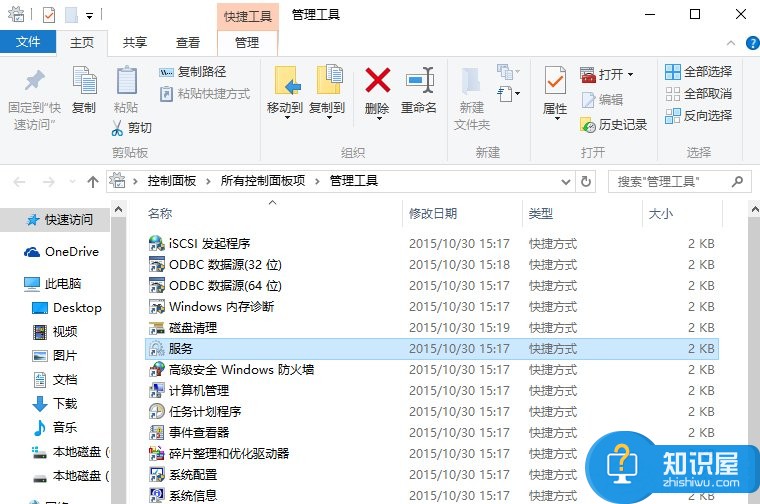
方法四
快捷键“win+R”,然后输入命令:services.msc,进入服务管理页面,找到“secondary logon”服务,启动服务即可。
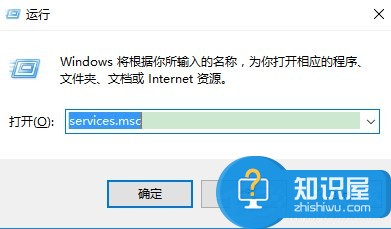
上面介绍的四种方法都可以在Win10系统中找到secondary logon服务,找到该服务后,将其手动设置为启动状态即可。同理,如果需要将其他一些服务设置为启动或者关闭状态,就可以按照上面的方法来操作。
知识阅读
-
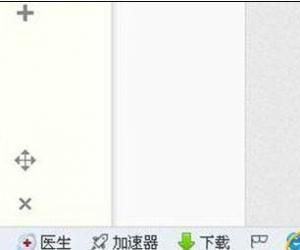
电脑音量图标不显示如何恢复 怎么恢复电脑音量图标
-
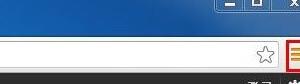
谷歌Chrome浏览器怎么更换网页编码格式 chrome浏览器怎么设置网页编码格式
-

分享关于Excel数据填充的操作技巧,助力高效办公
-

Win8系统自带的隐藏小工具怎么用 win8系统有什么隐藏小工具
-
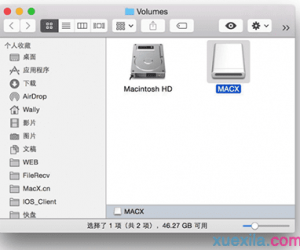
mac电脑怎么对ntfs硬盘进行读写 mac电脑对ntfs硬盘进行读写的方法
-

OPPO R9s电话本显示头像教程 OPPO R9联系人列表怎么显示头像
-
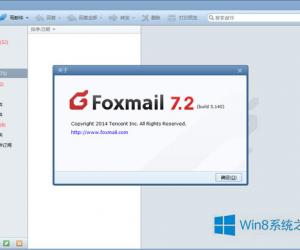
Win8系统安装Foxmail后无法发送邮件 怎么解决win8系统中foxmail无法发送邮件
-
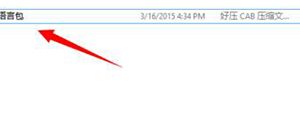
Win10语言包安装失败怎么办 Windows10系统下语言包安装失败的解决方法
-

如何解决Win7电脑声音小的问题 Win7笔记本声音太小怎么修复方法
-

Word2013怎么插入艺术字效果 Word2013插入艺术字效果的方法
软件推荐
更多 >-
1
 一寸照片的尺寸是多少像素?一寸照片规格排版教程
一寸照片的尺寸是多少像素?一寸照片规格排版教程2016-05-30
-
2
新浪秒拍视频怎么下载?秒拍视频下载的方法教程
-
3
监控怎么安装?网络监控摄像头安装图文教程
-
4
电脑待机时间怎么设置 电脑没多久就进入待机状态
-
5
农行网银K宝密码忘了怎么办?农行网银K宝密码忘了的解决方法
-
6
手机淘宝怎么修改评价 手机淘宝修改评价方法
-
7
支付宝钱包、微信和手机QQ红包怎么用?为手机充话费、淘宝购物、买电影票
-
8
不认识的字怎么查,教你怎样查不认识的字
-
9
如何用QQ音乐下载歌到内存卡里面
-
10
2015年度哪款浏览器好用? 2015年上半年浏览器评测排行榜!