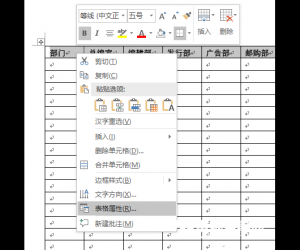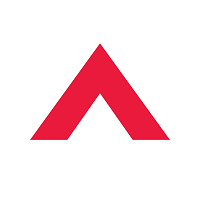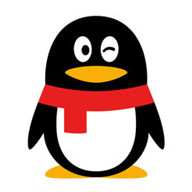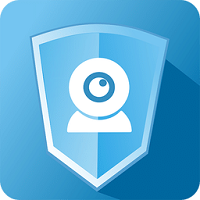Win10怎么彻底关闭消息通知 Windows10彻底关闭通知的图文教程
发布时间:2017-04-12 14:13:57作者:知识屋
Win10怎么彻底关闭消息通知 Windows10彻底关闭通知的图文教程 Win10怎么彻底关闭消息通知?可能很多Win10用户都知道,可以在“设置-系统-通知和操作”中将各种通知选项关闭掉,但是该方法不够彻底,对于一些系统安全方面的通知并不奏效,该来的通知照样来,还是会影响大家手头的工作。下面小编将给大家分享彻底关闭Win10通知的操作方法,斩草就要除根,大家快来看看吧!
Win10怎么彻底关闭消息通知?
1、Win+R输入regedit后进入注册表编辑器;
2、直接定位到:HKEY_LOCAL_MACHINE/Software/Microsoft/Windows/CurrentVersion/ImmersiveShell,在右侧新建个“UseActionCenterExperience”的DWORD(32位)值,数值数据默认为0不用修改,就算是彻底屏蔽弹出的通知消息了。
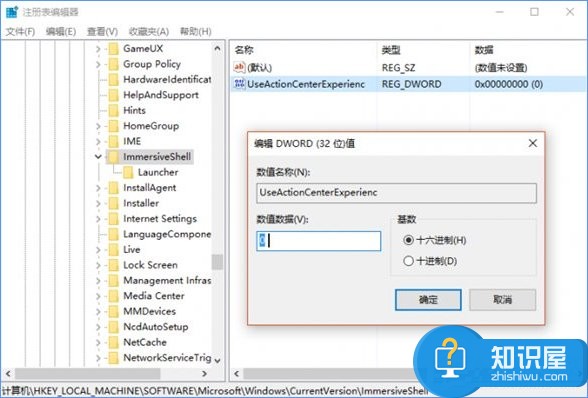
3、随后再定位到:HKEY_LOCAL_MACHINE\SOFTWARE\Microsoft\Windows\CurrentVersion\ImmersiveShell\Launcher(就是刚才那个位置下面的项),在右侧新建个名为“DisableLightDismiss”的DWORD(32位)值,数值数据设置为1。
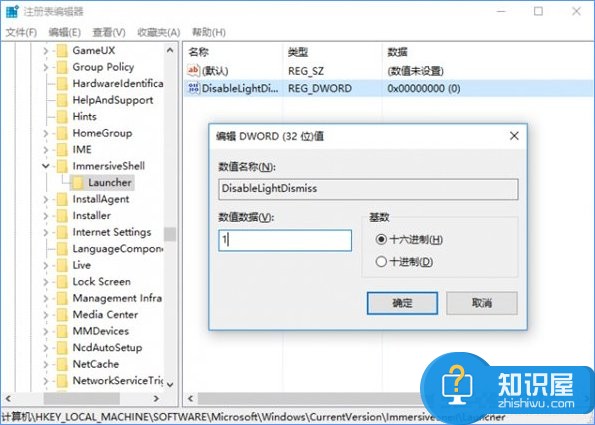
4、重启资源管理器或注销当前账户后,再点击通知中心,就可以看到效果了,它处于开启状态,驻留在屏幕的边缘,不会因其他操作而自动隐藏(想要回收就再点下任务栏的通知中心图标)。
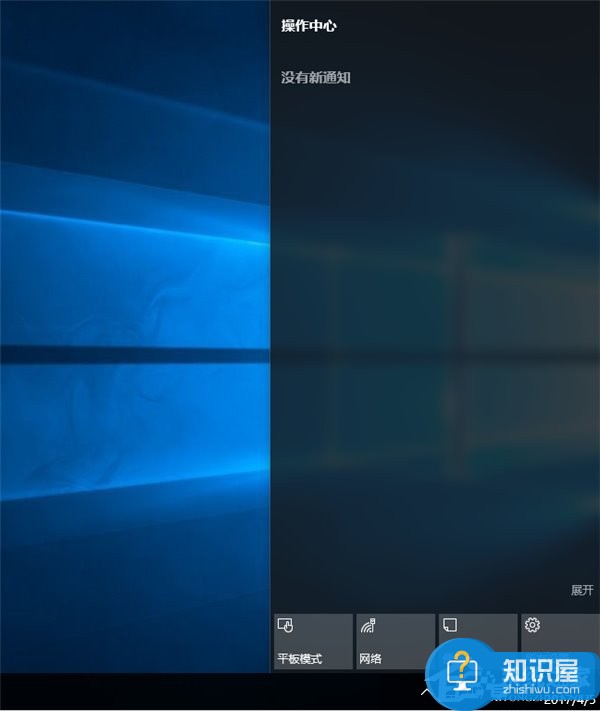
5、之后只要让其处于免打扰的状态(通知中心上鼠标右键选择“打开免打扰时间”),就可以安静的看着它将各种各样的信息罗列在一遍,而不会对正在使用电脑的我们造成任何影响。

关于彻底关闭Win10通知的操作方法就给大家分享到这里了,如果你还在被Win10通知困扰着,那就赶紧按照小编介绍的方法关闭吧,不过大家在操作之前请记得备份下注册表。
知识阅读
软件推荐
更多 >-
1
 一寸照片的尺寸是多少像素?一寸照片规格排版教程
一寸照片的尺寸是多少像素?一寸照片规格排版教程2016-05-30
-
2
新浪秒拍视频怎么下载?秒拍视频下载的方法教程
-
3
监控怎么安装?网络监控摄像头安装图文教程
-
4
电脑待机时间怎么设置 电脑没多久就进入待机状态
-
5
农行网银K宝密码忘了怎么办?农行网银K宝密码忘了的解决方法
-
6
手机淘宝怎么修改评价 手机淘宝修改评价方法
-
7
支付宝钱包、微信和手机QQ红包怎么用?为手机充话费、淘宝购物、买电影票
-
8
不认识的字怎么查,教你怎样查不认识的字
-
9
如何用QQ音乐下载歌到内存卡里面
-
10
2015年度哪款浏览器好用? 2015年上半年浏览器评测排行榜!