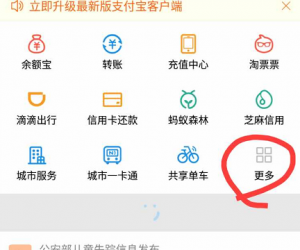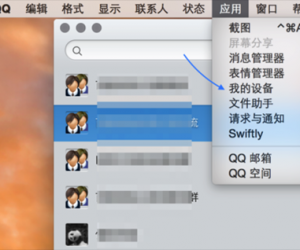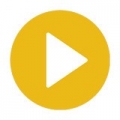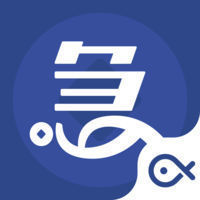Word怎么制作时间轴?Word制作时间轴教程
发布时间:2020-08-17 16:22:39作者:知识屋
很多人在word中介绍企业大事记或发展历程时,基本是采用段落文字的方式来描述。可是这样不仅乏味还不够直观。所以,我们可以在word中制作时间轴来说明,这样会更清晰。不过很多人不懂怎么操作,下面就来为大家举例说明word是怎么制作时间轴。

Word制作时间轴教程
1.首先,将光标定位在需要制作时间轴的位置。点击word“插入”菜单中的“形状”,并在形状列表中选择自己想要的形状,再在word中按住鼠标左键画出如下图的箭头形状。
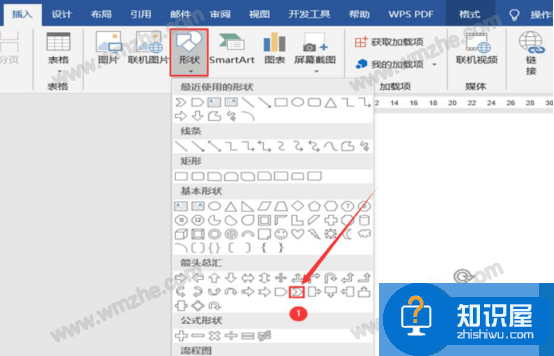
2.word制作时间轴形状的时候,它默认的是浅蓝色的背景,也可以点击“格式”菜单中的“形状填充”,点选应用自己想要的颜色,例如这里选择深蓝色,并将形状设置为无轮廓。
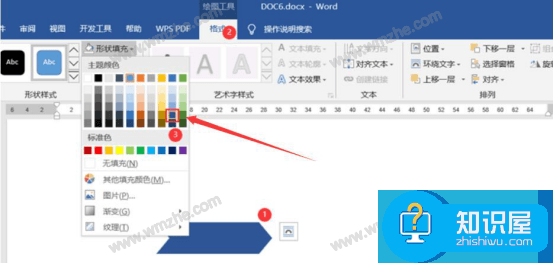
3.然后,点击word“插入”菜单插入一个横排文本框,并将该文本框拖放到箭头处输入时间,再点击word“格式”菜单,设置文本框无填充颜色无轮廓颜色。
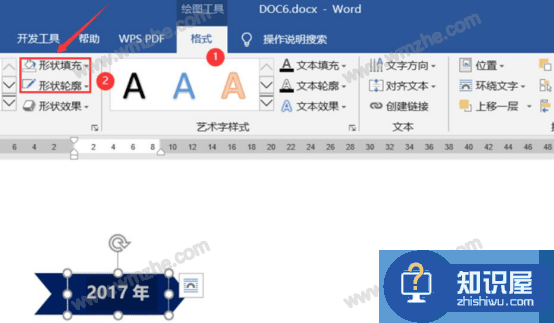
4.接下来,将“Shift”键点选深蓝色箭头,点击word“格式”菜单中的“对齐”,设置为水平居中、垂直居中。
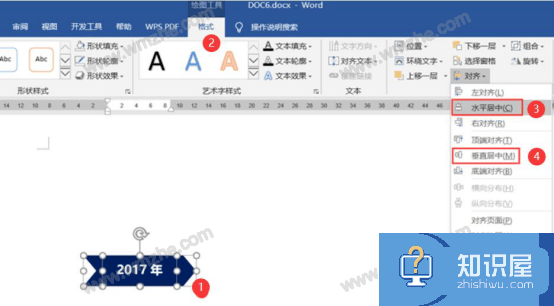
5.对箭头形状和文本框进行组合,组合后,单击选中它并按“Ctrl”键对该图形和文本框内容拖动复制,复制完成之后,再分别填充箭头形状的颜色和添加各自文本内容,完成word时间轴绘制。
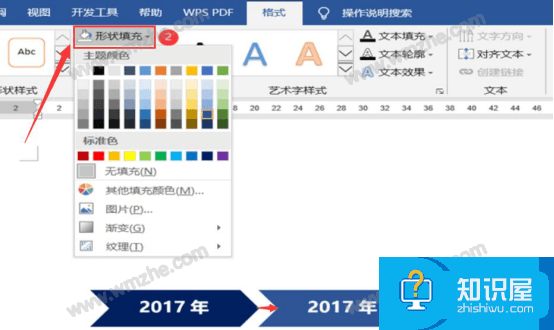
6.word时间轴初步制作完成后,通过“插入”菜单绘制直线和圆形,并且通过“格式”菜单分别对直线和圆形设置成自己想要的颜色和轮廓效果。
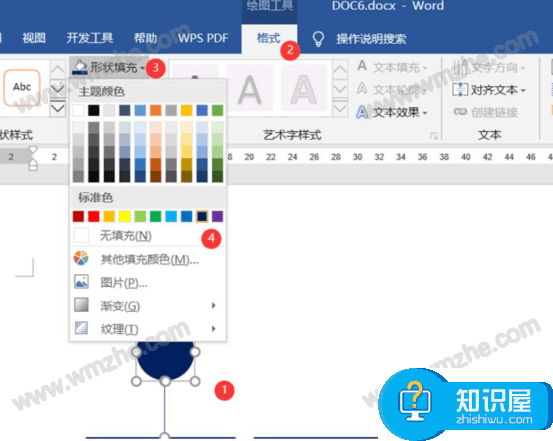
7.word制作时间轴的时候,不仅要有图形,还要有相关的文字说明才完整。因此,通过“插入”菜单插入文本框,输入文本内容并设置字体格式,再将自己制作的圆形、线条、文本框进行组合。
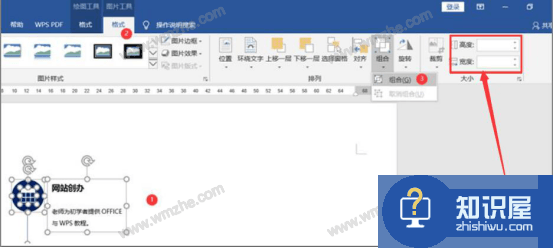
8.最后,复制上一步组合的对象,点击“格式”菜单中的“旋转”,并从其下拉菜单中点击“垂直翻转”。这样就能将复制过来的对象翻转过来,自己再将文字内容改变就可以了。
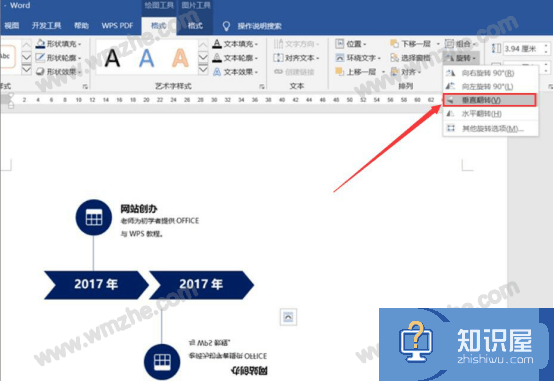
为了清晰地说明企业发展历史或者发展大事记,我们一般都会用word制作时间轴,用时间轴的形式来直观展示。而当时间轴制作完成后,要记得将它所有的操作进行组合,这样就能将这个时间轴变成一张图片的形式,方便后续的操作。
知识阅读
软件推荐
更多 >-
1
 一寸照片的尺寸是多少像素?一寸照片规格排版教程
一寸照片的尺寸是多少像素?一寸照片规格排版教程2016-05-30
-
2
新浪秒拍视频怎么下载?秒拍视频下载的方法教程
-
3
监控怎么安装?网络监控摄像头安装图文教程
-
4
电脑待机时间怎么设置 电脑没多久就进入待机状态
-
5
农行网银K宝密码忘了怎么办?农行网银K宝密码忘了的解决方法
-
6
手机淘宝怎么修改评价 手机淘宝修改评价方法
-
7
支付宝钱包、微信和手机QQ红包怎么用?为手机充话费、淘宝购物、买电影票
-
8
不认识的字怎么查,教你怎样查不认识的字
-
9
如何用QQ音乐下载歌到内存卡里面
-
10
2015年度哪款浏览器好用? 2015年上半年浏览器评测排行榜!