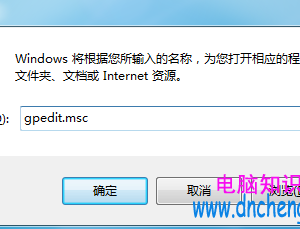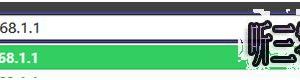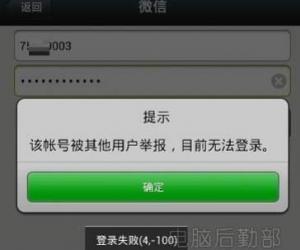win10自动进行磁盘碎片整理操作方法 win10怎么自动进行磁盘碎片整理
发布时间:2017-04-19 15:53:26作者:知识屋
win10自动进行磁盘碎片整理操作方法 win10怎么自动进行磁盘碎片整理 长时间对win10系统进行高负荷、多程序的运行会产生很多的磁盘碎片,然而win10自动进行磁盘碎片整理优化计划默认为每周一次,明显不能够满足需求,那么怎么更改磁盘碎片整理频率呢?下面就一起来看看具体操作。
方法/步骤:
1、点击开始菜单,选择文件资源管理器,如图所示:

2、在文件资源管理器窗口中,左侧选中此电脑,如图所示:
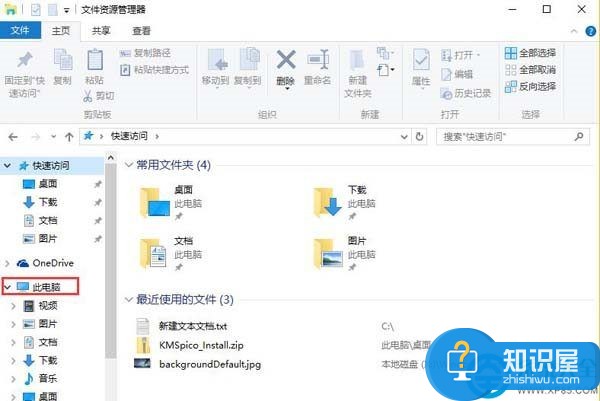
3、此时在此电脑的窗口中,双击打开系统盘,如图所示:
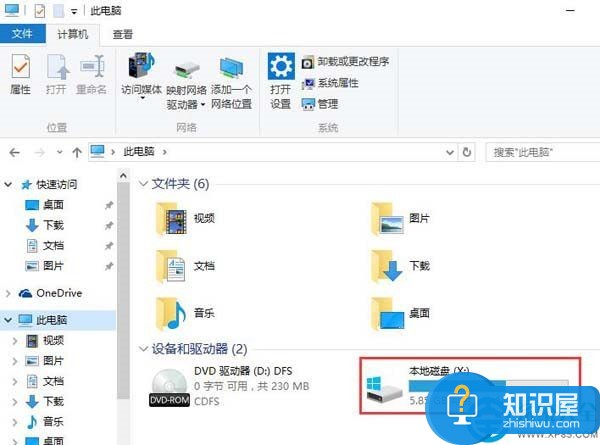
4、在本地磁盘系统盘窗口中,切换至管理选项卡,点击选择优化选项,如图所示:
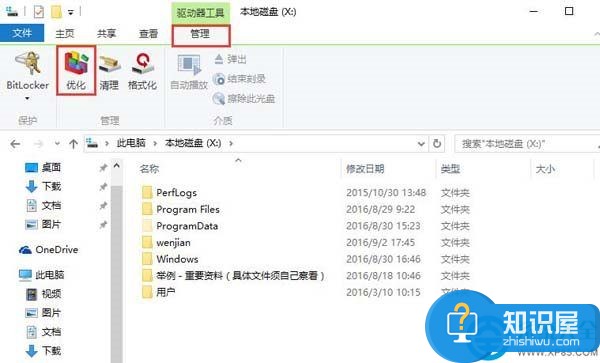
5、随后系统弹出优化驱动器,点击更改设置(未启用自动优化计划的用户则点击启用),如图所示:
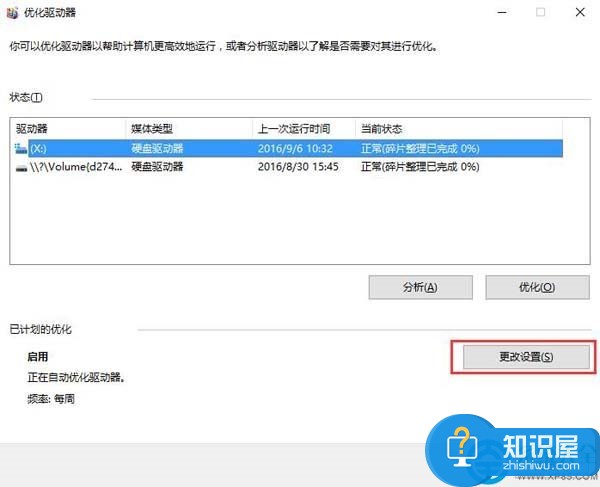

6、调出优化驱动器的优化计划窗口之后,勾选按计划运行(默认勾选则跳过该步骤),如图所示:
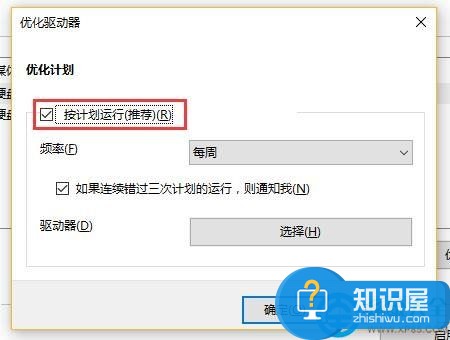
7、最后下拉频率栏,可以选择优化计划的频率,驱动器则默认全选即可,如图所示:
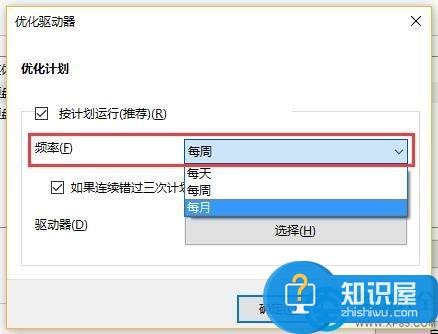
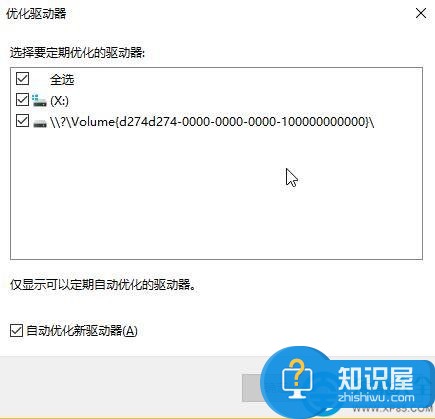
总结:通过上述方法即可更改win10自动进行磁盘碎片整理的频率,希望对大家有所帮助。
知识阅读
软件推荐
更多 >-
1
 一寸照片的尺寸是多少像素?一寸照片规格排版教程
一寸照片的尺寸是多少像素?一寸照片规格排版教程2016-05-30
-
2
新浪秒拍视频怎么下载?秒拍视频下载的方法教程
-
3
监控怎么安装?网络监控摄像头安装图文教程
-
4
电脑待机时间怎么设置 电脑没多久就进入待机状态
-
5
农行网银K宝密码忘了怎么办?农行网银K宝密码忘了的解决方法
-
6
手机淘宝怎么修改评价 手机淘宝修改评价方法
-
7
支付宝钱包、微信和手机QQ红包怎么用?为手机充话费、淘宝购物、买电影票
-
8
不认识的字怎么查,教你怎样查不认识的字
-
9
如何用QQ音乐下载歌到内存卡里面
-
10
2015年度哪款浏览器好用? 2015年上半年浏览器评测排行榜!