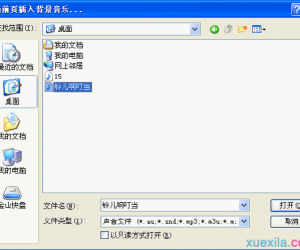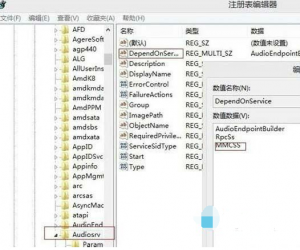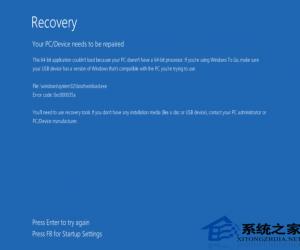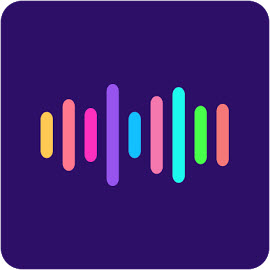win10系统添加本地帐户图文教程 win10系统怎么添加本地帐户图解
发布时间:2017-04-19 15:58:09作者:知识屋
win10系统添加本地帐户图文教程 win10系统怎么添加本地帐户图解 win10怎么添加本地帐户?我们都知道,在使用win10系统的过程中,需要创建一个微软帐户以用于商店购买程序和系统登录使用,但有用户朋友用不习惯,想给自己的win10系统添加一个本地帐户该如何操作呢?下面小编就教大家win10添加本地帐户的方法。
方法如下:
1、首先点击开始菜单,选择设置,如图所示:
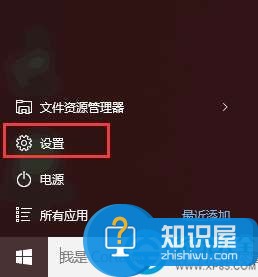
2、随后在设置窗口中,点击帐户选项,如图所示:
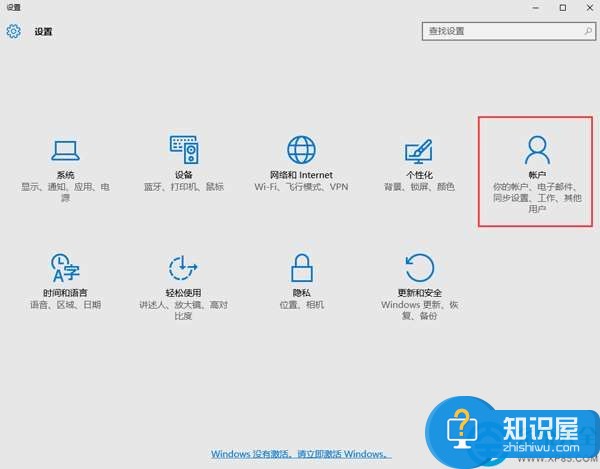
3、调出帐户设置窗口后,切换至家庭和其他用户选项卡,在其他用户栏中,点击将其他人添加到这台电脑,如图所示:
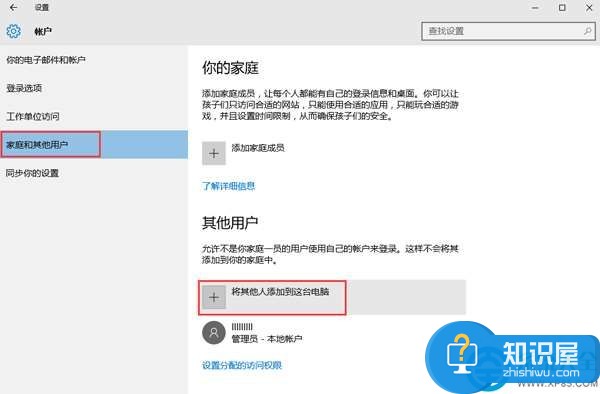
4、此时系统将提示使用微软帐户登录,不要输入,点击下方的我没有这个人的登录信息,如图所示:
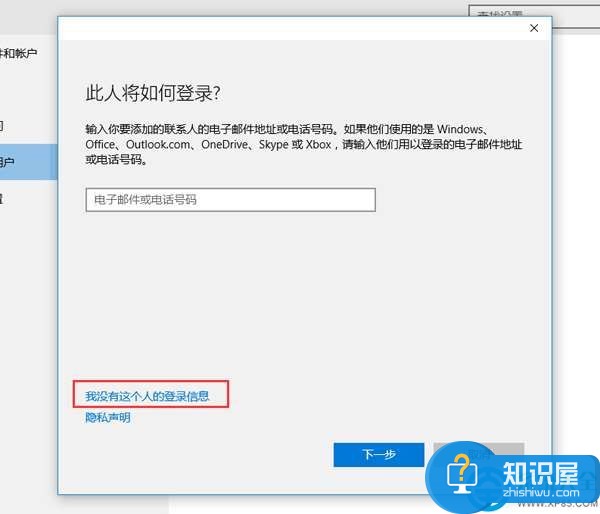
5、接着系统便提示你创建一个新的微软帐户,不要理它,点击下方的添加一个没有microsoft帐户的用户,如图所示:
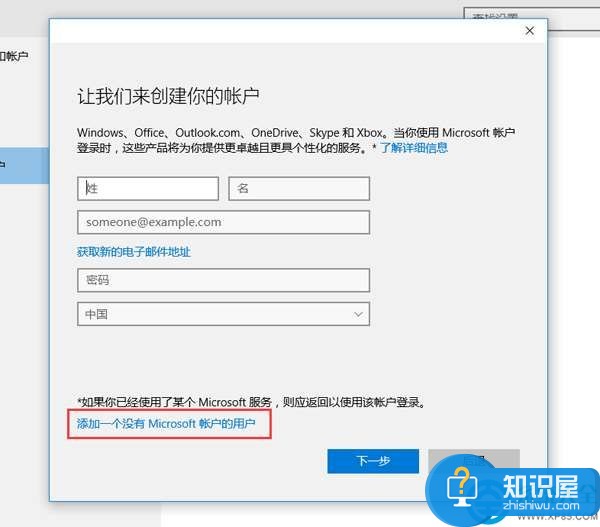
6、为这台电脑创建一个帐户窗口中,输入用户名,想设置开机需要密码登录则输入密码,不需要的话便跳过,然后点击下一步,如图所示:
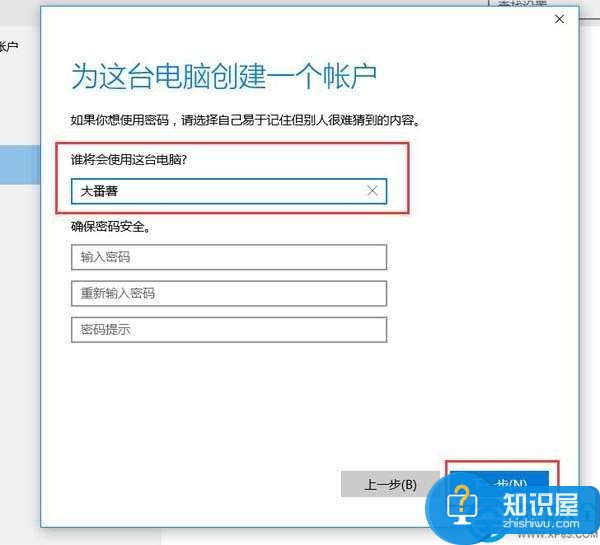
7、可以看到,本地帐户已创建成功,如图所示:
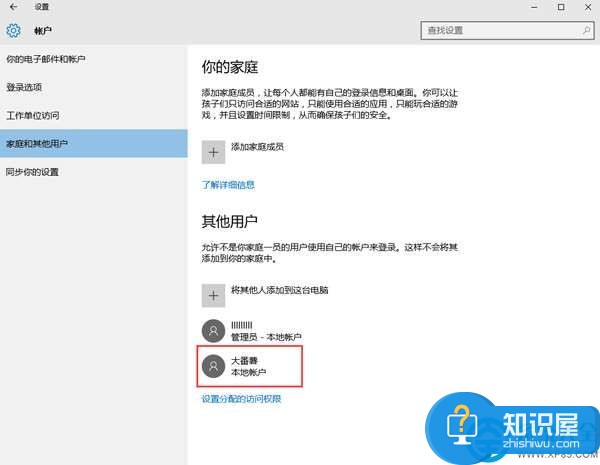
8、新添加的本地帐户为标准用户,不具备管理员权限,我们可以点击该本地帐户,选择更改帐户类型,如图所示:

9、将该本地帐户确定选择为管理员,如图所示:
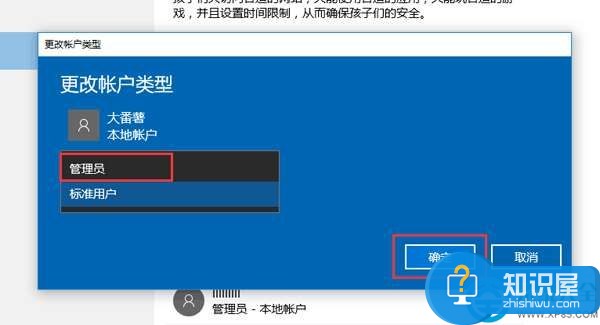
10、最后,按组合键ctrl+alt+del调出任务管理器,选择切换用户,在登录界面中就可以看到刚添加好的本地帐户了,如图所示:

总结:以上便是win10系统添加本地帐户的图文教程,该教程对于刚接触win10的新手用户非常实用,希望大家喜欢。
知识阅读
软件推荐
更多 >-
1
 一寸照片的尺寸是多少像素?一寸照片规格排版教程
一寸照片的尺寸是多少像素?一寸照片规格排版教程2016-05-30
-
2
新浪秒拍视频怎么下载?秒拍视频下载的方法教程
-
3
监控怎么安装?网络监控摄像头安装图文教程
-
4
电脑待机时间怎么设置 电脑没多久就进入待机状态
-
5
农行网银K宝密码忘了怎么办?农行网银K宝密码忘了的解决方法
-
6
手机淘宝怎么修改评价 手机淘宝修改评价方法
-
7
支付宝钱包、微信和手机QQ红包怎么用?为手机充话费、淘宝购物、买电影票
-
8
不认识的字怎么查,教你怎样查不认识的字
-
9
如何用QQ音乐下载歌到内存卡里面
-
10
2015年度哪款浏览器好用? 2015年上半年浏览器评测排行榜!