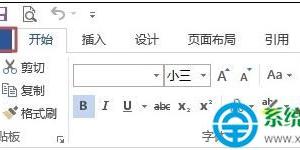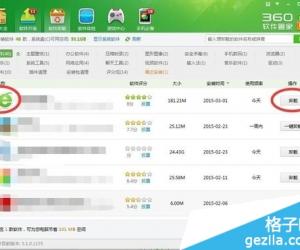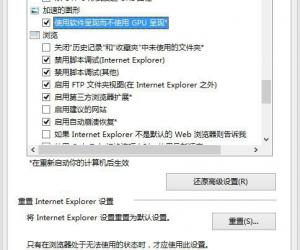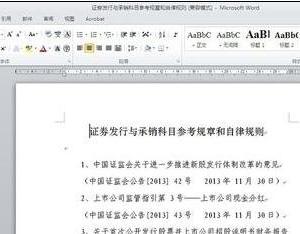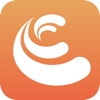win10安装软件出现乱码解决方法 Windows10安装软件出现乱码的修复教程
发布时间:2017-04-21 13:37:00作者:知识屋
win10安装软件出现乱码解决方法 Windows10安装软件出现乱码的修复教程 我们在使用win10系统的过程中,很多用户会下载各式各样软件来使用,那如果下载完成后win10安装软件出现乱码怎么办?本文就给大家分享win10安装软件出现乱码的具体解决方法。
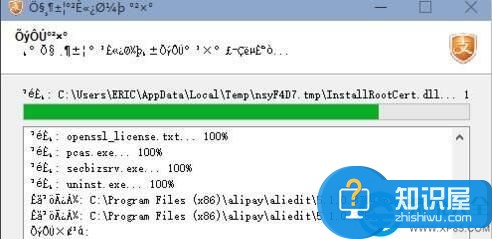
原因分析:如果区域设置不一样,与我们的程序或者软件字体产生冲突,那就会显示乱码。
方法/步骤:
1、首先右键点击开始菜单,选择控制面板,如图所示:
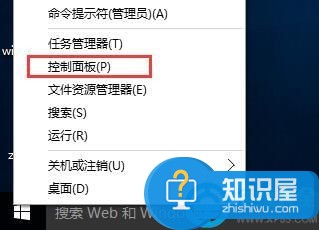
2、进入控制面板窗口后点击添加语言选项,如图所示:
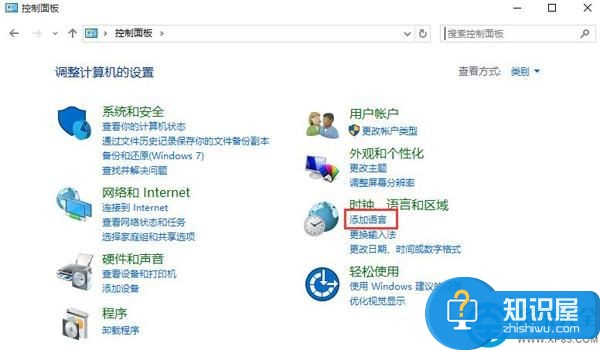
3、此时弹出语言窗口,在其右侧将更改日期、时间或数字格式打开,如图所示:
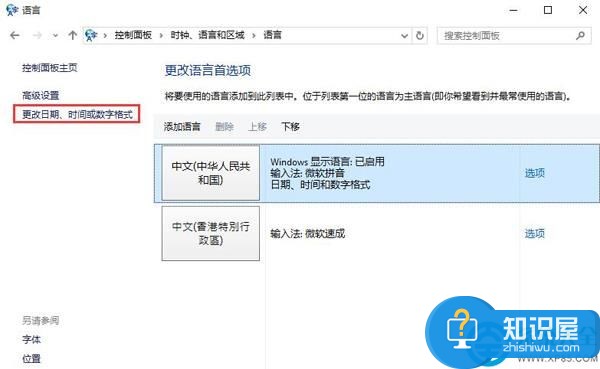
4、弹出区域窗口,我们切换到“管理”选项卡,点击“更改系统区域设置”,如图所示:
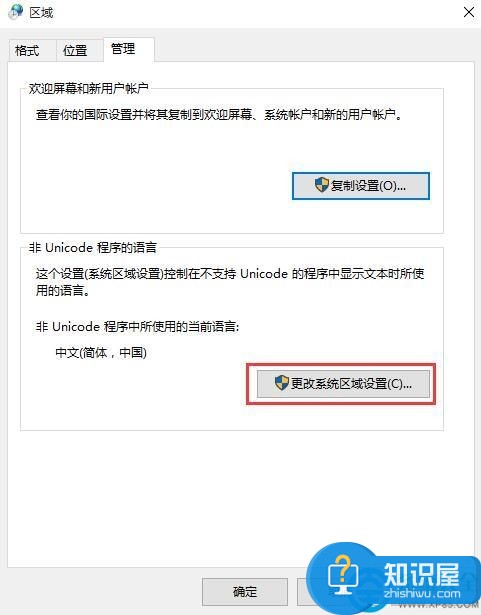
5、在区域设置窗口中将“当前系统区域设置”项修改为“中文(简体,中国)”,然后点击确定,如图所示:
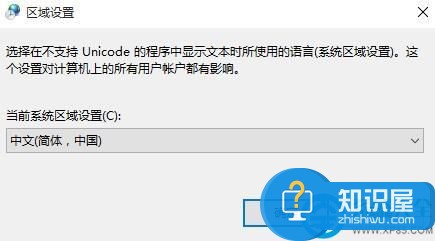
6、此时会提示你需要重启电脑,设置才会生效,点击“现在重新启动”按钮,如图所示:
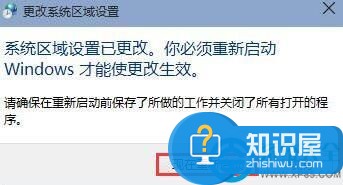
7、最后重新安装软件就会正常显示了,如图所示:

总结:以上便是win10安装软件出现乱码的具体解决方法,有遇到这种情况的用户修改区域语言即可解决。
知识阅读
软件推荐
更多 >-
1
 一寸照片的尺寸是多少像素?一寸照片规格排版教程
一寸照片的尺寸是多少像素?一寸照片规格排版教程2016-05-30
-
2
新浪秒拍视频怎么下载?秒拍视频下载的方法教程
-
3
监控怎么安装?网络监控摄像头安装图文教程
-
4
电脑待机时间怎么设置 电脑没多久就进入待机状态
-
5
农行网银K宝密码忘了怎么办?农行网银K宝密码忘了的解决方法
-
6
手机淘宝怎么修改评价 手机淘宝修改评价方法
-
7
支付宝钱包、微信和手机QQ红包怎么用?为手机充话费、淘宝购物、买电影票
-
8
不认识的字怎么查,教你怎样查不认识的字
-
9
如何用QQ音乐下载歌到内存卡里面
-
10
2015年度哪款浏览器好用? 2015年上半年浏览器评测排行榜!