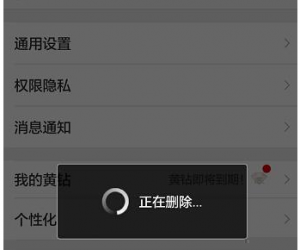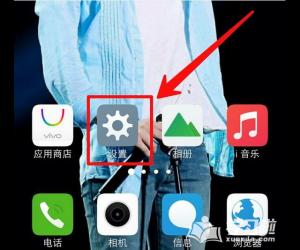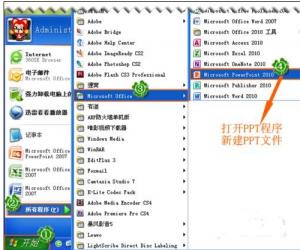word2013怎么设置文档自动恢复 word2013设置文档自动恢复的方法
发布时间:2017-07-10 13:40:36作者:知识屋
word2013怎么设置文档自动恢复 word2013设置文档自动恢复的方法 我们的生活中越来越离不开电脑,但在使用电脑的过程中总会遇到各种各样的问题。知识屋致力于给电脑小白朋友们介绍一些简单常用问题的解决方法,这次给大家介绍的是word2013设置文档自动恢复的方法。
设置文档自动恢复的方法一:
步骤一:启动Word2013,新建一文档,然后单击“文件”。
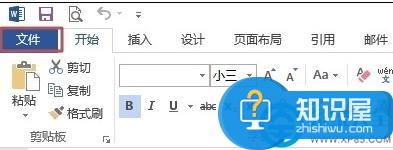
步骤二:打开如下图所示界面,单击“选项”。
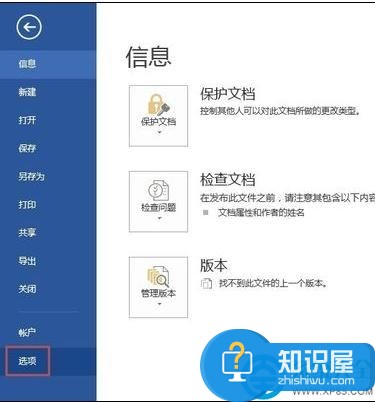
步骤三:打开“Word选项”对话框,在左侧栏单击“保存”选项,右侧会显示保存选项的内容。
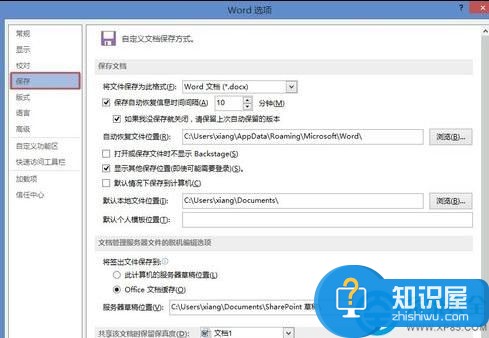
步骤四:默认情况Word2013设置了自动恢复。如果没有设置自动恢复功能或修改自动恢复功能,可以这样操作,将“保存自动恢复信息时间间隔”复选框勾选,并设置合理的时间间隔。这里建议将“如果我没保存就关闭,请保留上次自动保留的版本”复选框勾选。
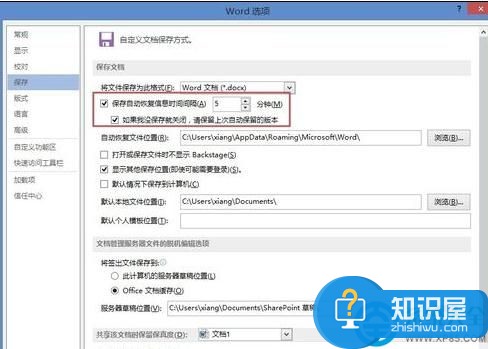
步骤五:如果你对自动恢复文件位置不满意,可以自己设置位置。单击“自动恢复文件位置:”右侧的“浏览”按钮。
说明:自动恢复文件位置路径也可以手动输入。
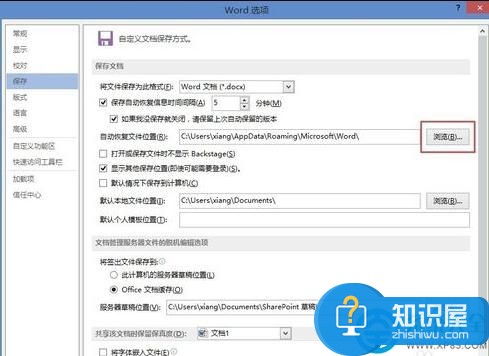
步骤六:打开“修改位置”对话框,选择保存的位置,然后单击“确定”。
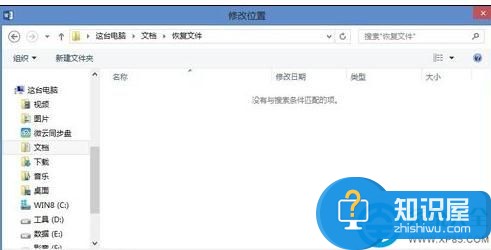
步骤七:返回到“Wod 选项”对话框,单击“确定”来完成设置。
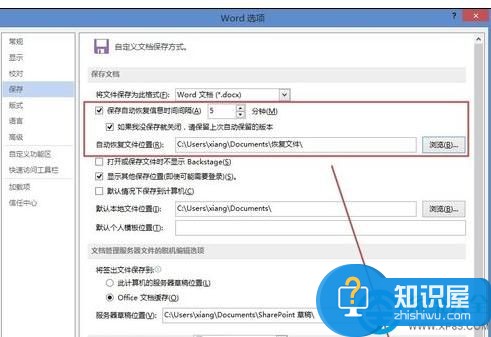
设置文档自动恢复的方法二:
步骤一:从系统菜单中找到word软件并打开word软件,而不是以打开某个文件的方式打开,打开后,如下图所示,选择左边最下方的“打开其他文档”
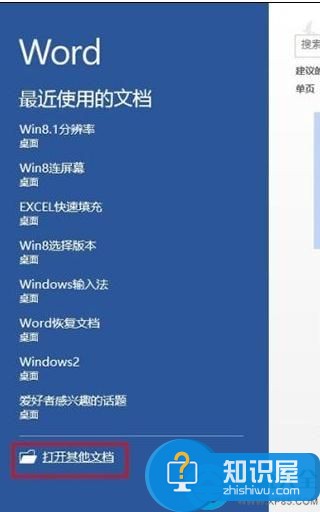
步骤二:点击 “打开其他文档”后,打开下面的页面,在这里我们可以选择新建和打开别的文档,但是在这里我们选择最下面的“恢复未保存的文档”:
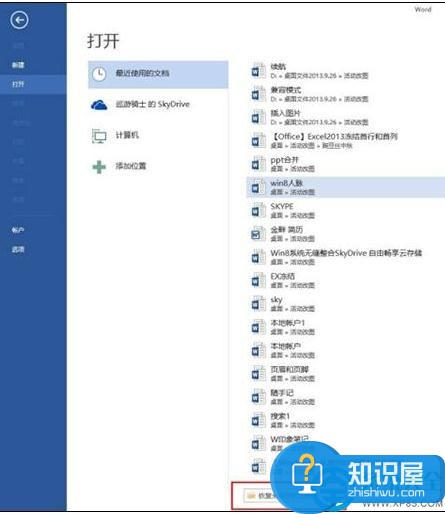
步骤三:点击 “恢复未保存的文档”后,自动打开系统自动保存的,而用户没有保存的文档,可能会又很多文档,可以选择以时间排序,然后找到自己要恢复的文档;
以上就是为您介绍的word2013设置文档自动恢复的方法,有兴趣的朋友可以试试以上方法,这些方法简单容易上手,希望对解决大家的问题有一定的帮助。
知识阅读
软件推荐
更多 >-
1
 一寸照片的尺寸是多少像素?一寸照片规格排版教程
一寸照片的尺寸是多少像素?一寸照片规格排版教程2016-05-30
-
2
新浪秒拍视频怎么下载?秒拍视频下载的方法教程
-
3
监控怎么安装?网络监控摄像头安装图文教程
-
4
电脑待机时间怎么设置 电脑没多久就进入待机状态
-
5
农行网银K宝密码忘了怎么办?农行网银K宝密码忘了的解决方法
-
6
手机淘宝怎么修改评价 手机淘宝修改评价方法
-
7
支付宝钱包、微信和手机QQ红包怎么用?为手机充话费、淘宝购物、买电影票
-
8
不认识的字怎么查,教你怎样查不认识的字
-
9
如何用QQ音乐下载歌到内存卡里面
-
10
2015年度哪款浏览器好用? 2015年上半年浏览器评测排行榜!