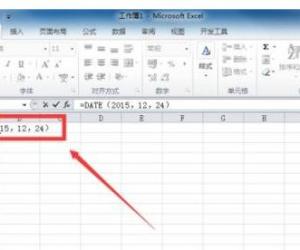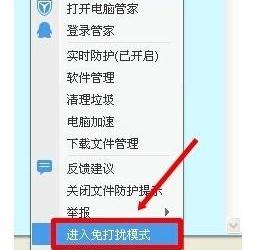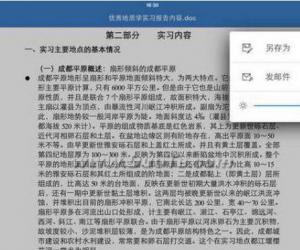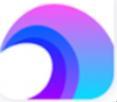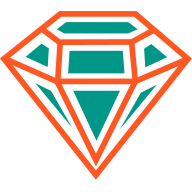Win8系统开始界面怎么关机 Win8.1的Metro界面创建关机磁贴的教程
发布时间:2017-04-27 14:18:55作者:知识屋
Win8系统开始界面怎么关机 Win8.1的Metro界面创建关机磁贴的教程 Win8/8.1加入Metro开始界面后,很多网友在开始界面都不知道怎么关机,每次电脑关机都需要切换到传统桌面。今天,小编教大家一个玩转Win8/8.1关机技巧,在Metro开始界面创建关机磁贴,这样无论是哪个界面,关机都非常简单,下面是具体的教程。

一、首先在桌面新建一个快捷方式,在“请键入对象的位置”输入框中,键入“shutdown.exe -s -t 00”,然后点击“下一步”。
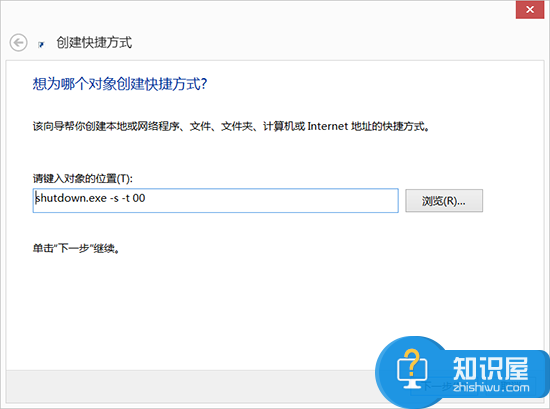
二、在“键入快捷方式的名称”的输入框里填写名称,如“一键关机”,单击“完成”。
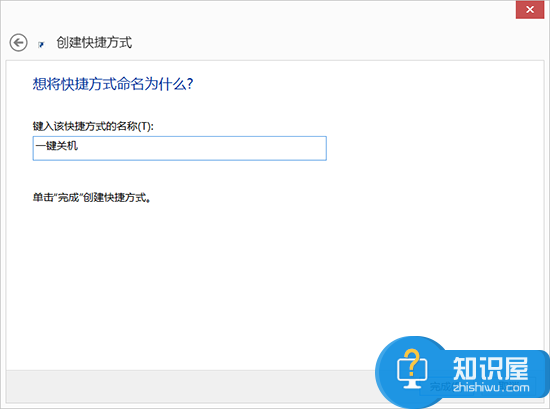
三、右键刚才的的“一键关机”,选择“属性”,在“快捷方式”选项卡中,点击下方的“更改图标”,在图标列表中选择一个合适的图标,然后“确定”。
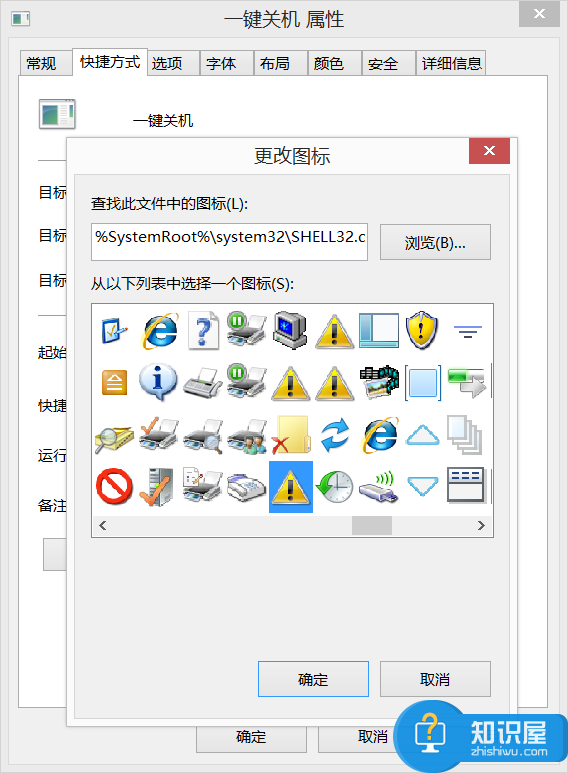
四、最后右键“一键关机”,单击菜单的“固定到开始屏幕”。
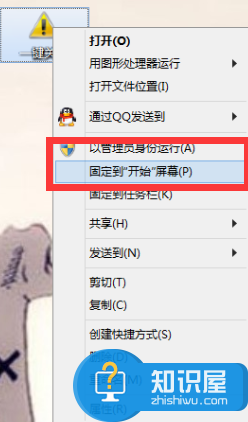
五、单击Metro开始界面的“关机”磁铁,就可以一键关机了,如下图所示。
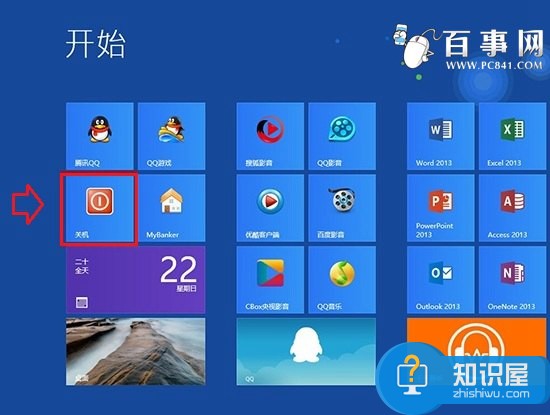
以上就是Win8.1的Metro界面创建关机磁贴方法,操作非常简单。
知识阅读
软件推荐
更多 >-
1
 一寸照片的尺寸是多少像素?一寸照片规格排版教程
一寸照片的尺寸是多少像素?一寸照片规格排版教程2016-05-30
-
2
新浪秒拍视频怎么下载?秒拍视频下载的方法教程
-
3
监控怎么安装?网络监控摄像头安装图文教程
-
4
电脑待机时间怎么设置 电脑没多久就进入待机状态
-
5
农行网银K宝密码忘了怎么办?农行网银K宝密码忘了的解决方法
-
6
手机淘宝怎么修改评价 手机淘宝修改评价方法
-
7
支付宝钱包、微信和手机QQ红包怎么用?为手机充话费、淘宝购物、买电影票
-
8
不认识的字怎么查,教你怎样查不认识的字
-
9
如何用QQ音乐下载歌到内存卡里面
-
10
2015年度哪款浏览器好用? 2015年上半年浏览器评测排行榜!