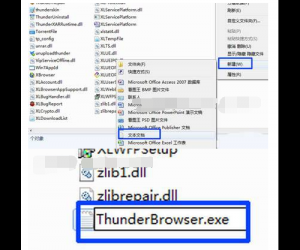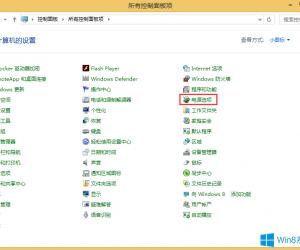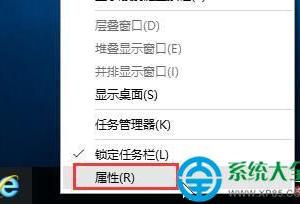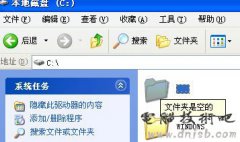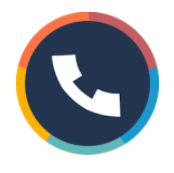Win8.1系统怎么共享Wifi Win8.1设置Wifi热点教程
发布时间:2017-04-27 16:27:46作者:知识屋
Win8.1系统怎么共享Wifi Win8.1设置Wifi热点教程 最近不少网友问小编Win8.1怎么共享Wifi?这已经老上常谈的话题了,实现方法非常简单,只需要借助Wifi共享精灵、猎豹免费Wifi、116Wifi等软件即可一键实现Win8.1设置Wifi热点。以下笔者以Wifi共享精灵软件为例,教大家如何Win8.1怎么共享Wifi。

首先在电脑中下载安装Wifi共享精灵软件,如下图所示:
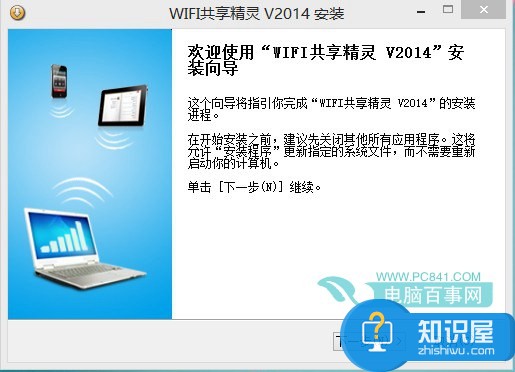
安装完Wifi共享精灵软件后,运行打开即可,如下图所示:
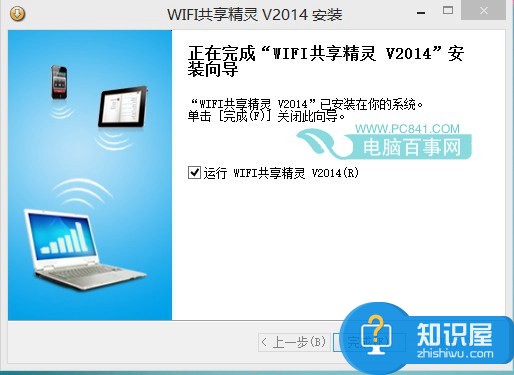
首次打开Wifi共享精灵,我们需要设置一下Wifi无线网络名称与密码,为了防止共享的Wifi网络被邻居蹭网,请将Wifi密码尽量设置复杂一些,以免被蹭网影响网速。设置好Wifi名称与密码后,点击后面的“启动”即可,如下图所示:
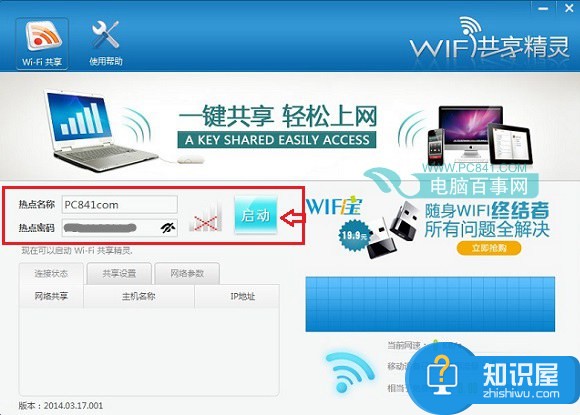
之后稍等一会,就可以看到“启动”变“成功”字样,至此,Win8.1设置共享Wifi就完成了,非常简单。
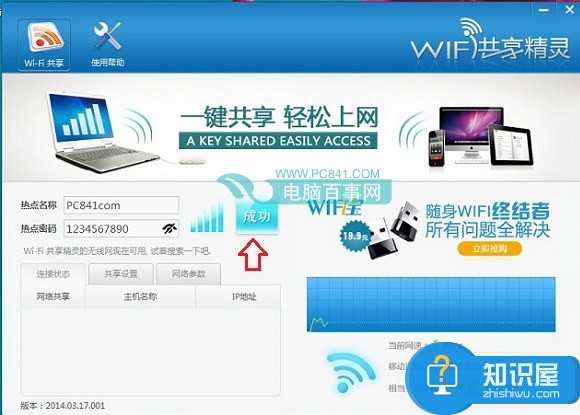
Win8.1设置Wifi成功后,最后就可以让你的周边的智能手机、平板电脑或者无线设备通过搜索无线网络,找到我们共享的WIFI热点了,找到之后,输入刚才创建的Wifi密码连接即可,连接上手,智能手机等设备就可以免费Wifi上网了。
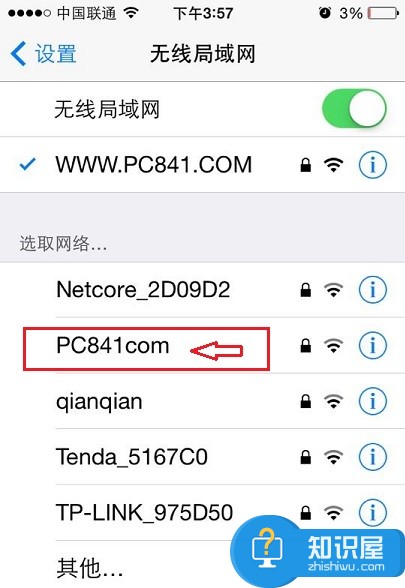
说明:借助Wifi共享精灵、猎豹免费Wifi、116Wifi等软件实现Win8.1共享Wifi,需要电脑中带有无线网卡的笔记本,台式电脑由于无内置无线网卡,无法实现Wifi共享。
知识阅读
软件推荐
更多 >-
1
 一寸照片的尺寸是多少像素?一寸照片规格排版教程
一寸照片的尺寸是多少像素?一寸照片规格排版教程2016-05-30
-
2
新浪秒拍视频怎么下载?秒拍视频下载的方法教程
-
3
监控怎么安装?网络监控摄像头安装图文教程
-
4
电脑待机时间怎么设置 电脑没多久就进入待机状态
-
5
农行网银K宝密码忘了怎么办?农行网银K宝密码忘了的解决方法
-
6
手机淘宝怎么修改评价 手机淘宝修改评价方法
-
7
支付宝钱包、微信和手机QQ红包怎么用?为手机充话费、淘宝购物、买电影票
-
8
不认识的字怎么查,教你怎样查不认识的字
-
9
如何用QQ音乐下载歌到内存卡里面
-
10
2015年度哪款浏览器好用? 2015年上半年浏览器评测排行榜!