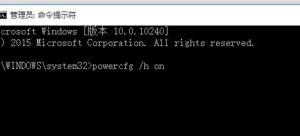Windows8专业版使用虚拟机HpyerV方法 Windows8专业版怎么使用虚拟机HpyerV
发布时间:2017-05-01 07:51:00作者:知识屋
Windows8专业版使用虚拟机HpyerV方法 Windows8专业版怎么使用虚拟机HpyerV 虚拟机是我们常常会使用到的一个软件,在Windows里面就有自带这款软件,但是有很多用户不知道Windows8专业版怎么使用虚拟机Hpyer-V?为此小编赶紧整理了以下教程,不知道使用的朋友赶紧来看看吧!
方法/步骤:
1、使用Windows系统自带的虚拟机Hpyer-V,有两个前提条件:一是上面所说的系统版本要求,另外就是电脑处理器对虚拟化的支持。想要知道也非常简单,Win+R启动“运行”之后输入“msinfo32”,往下拉动页面就能看到。
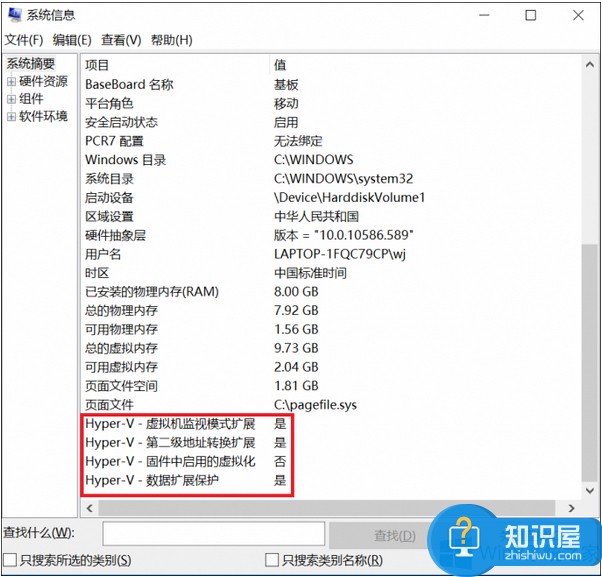
2、或者在命令提示符中输入“systeminfo”也可以直接查看当前处理器是否能够支持Hpyer-V虚拟机,显示的4个项目必须全部都是“是”才行。如图所示,这个处理器就是差点的意思,用不上了。
3、说完了前提条件,开想要开启它也很简单,进入“控制面板-程序和功能”中,选择“启用或关闭Windows功能”后,勾选“Hyper-V”项目即可。
4、按系统要求重启电脑后就能够在开始菜单下的“Windows管理工具”下找到它了。
5、启动后它的界面非常直观,不需要在其他选项中寻找就能看到近乎所有的设置和操作项目。
6、在第一次使用它制作属于自己的虚拟机之前,小编建议大家先使用“Hpyer-V设置”对其首先进行设置。对一般用户来说,可能需要更改的地方也就是“虚拟硬盘”和“虚拟机”文件存储位置,它们默认都在系统盘下,如果你的系统盘并没有像小编一样留出充裕的空间,很容易一下子被填满。
7、之后点选右侧的“新建-虚拟机”,开始我们创建之旅了。在开始之前,系统会要求你为虚拟机起名字、分配内存等比较基础的设置。但需要注意的是“指定代数”这一项目,一代是传统Bios(安装WindowsXP/7选择此项)、二代则是针对UEFI Bios,要大家根据自己电脑的实际情况选择。
8、之后选择安装虚拟系统的ISO系统镜像目录,点击“完成”就创建完成了。
9、只要选择界面中虚拟机选项,双击启用虚拟机界面,并点选界面上方的开机按钮,就开始了初始的Windows安装过程,按着标准Windows安装过程耐心等待就好。
10、如果你的虚拟机不限于本地脱机使用,需要它有联网服务,还需要耐心折腾下“虚拟交换机管理器”的选项(主界面中)。其可选的是创建一个内部或者两个内部交换机,内部交换机可以用于桥接到主机网络,也可以进行远程控制,创建内部网络的作用是控制虚拟机,创建外部网络的作用则是上网。
11、创建外部网络比较简单,只需要选择电脑用于上网的网卡,在虚拟机中等待系统自驱或安装相应的驱动程序。若是创建内部网络,用于系统间的相互控制,则需要在虚拟机的网卡中填写与电脑上网时网卡使用的IP地址(在命令提示符中用ipconfig /all查询IP地址)。
以上就是Windows8专业版使用虚拟机Hpyer-V的方法了,很简单吧,现在大家就可以利用虚拟机安装自己需要的系统了。
知识阅读
软件推荐
更多 >-
1
 一寸照片的尺寸是多少像素?一寸照片规格排版教程
一寸照片的尺寸是多少像素?一寸照片规格排版教程2016-05-30
-
2
新浪秒拍视频怎么下载?秒拍视频下载的方法教程
-
3
监控怎么安装?网络监控摄像头安装图文教程
-
4
电脑待机时间怎么设置 电脑没多久就进入待机状态
-
5
农行网银K宝密码忘了怎么办?农行网银K宝密码忘了的解决方法
-
6
手机淘宝怎么修改评价 手机淘宝修改评价方法
-
7
支付宝钱包、微信和手机QQ红包怎么用?为手机充话费、淘宝购物、买电影票
-
8
不认识的字怎么查,教你怎样查不认识的字
-
9
如何用QQ音乐下载歌到内存卡里面
-
10
2015年度哪款浏览器好用? 2015年上半年浏览器评测排行榜!