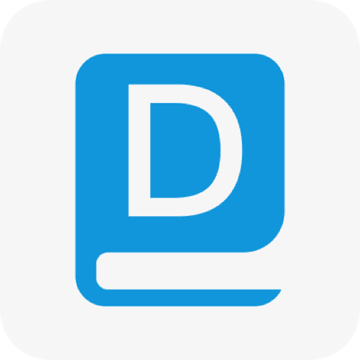TP-LINK路由器怎么当DHCP服务器 TP-LINK路由器当DHCP服务器的方法
发布时间:2017-05-01 15:49:00作者:知识屋
TP-LINK路由器怎么当DHCP服务器 TP-LINK路由器当DHCP服务器的方法 首先需要使用电脑登陆路由器咯,如果你有无线,可以用无线登陆,也可以使用有线登陆。一般地址都是192.168.1.1 ,账号:admin,密码:admin。登陆进去之后,直接进入“网络参数”设置,WAN口我们将不使用,可以不设置。
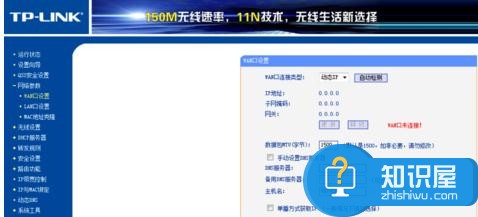
LAN口设置很关键了,这里一定要设置上一级DHCP服务器的网段。我这里上级DHCP分配的地址是10段的,填了个200。

接着就是要设置DHCP服务器分发了,我这里设置211-254段。下面的网关很重要,一定是填最高级的DHCP服务器网关,才能上网。DNS是服务器提供的,自己填就行了。

由于我将路由器充当了DHCP服务器,为了减少它的消耗,尽量的减少它的工作量。这里我把无线给屏蔽了。
流量统计也关闭它。在最下面的“系统工具”里面设置。
最后为了安全,把默认的登录口令修改下,也是在最下面的设置选项“系统工具”里,修改登录口令。
最后重启路由器,大功告成。
知识阅读
-

桌面快捷方式双击打不开怎么办 双击桌面图标打不开
-
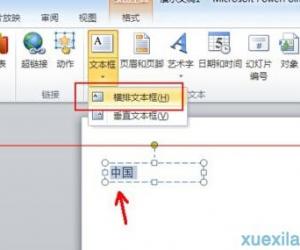
ppt怎样设置文字分层效果图解 ppt设置文字分层效果教程
-
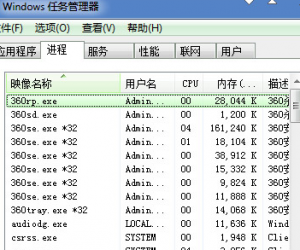
为什么Win7鼠标单击变双击解决方法 电脑鼠标单击自动变成双击是怎么回事
-

苹果手机iPhone6s越狱卡怎么办 iPhone6s越狱之后软件不能安装解决方法
-
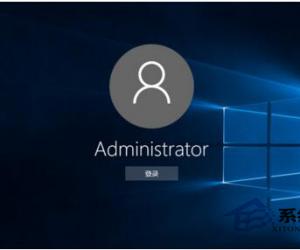
Win10取消开机账户登录界面的步骤 Windows10如何取消开机账户登录界面
-

怎么自制WiFi天线接收器 自制WiFi天线接收器的方法
-

360云盘上传速度太慢怎么办 360云盘上传速度慢的原因
-

Win10系统中开启多个桌面的具体流程
-
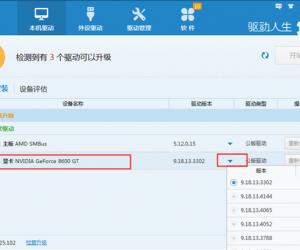
电脑总是显示驱动无响应怎么处理 显示器驱动程序停止响应的解决方法
-
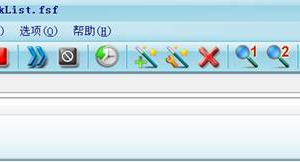
巧用UMON实现电脑上修改的文档自动同步到U盘
软件推荐
更多 >-
1
 一寸照片的尺寸是多少像素?一寸照片规格排版教程
一寸照片的尺寸是多少像素?一寸照片规格排版教程2016-05-30
-
2
新浪秒拍视频怎么下载?秒拍视频下载的方法教程
-
3
监控怎么安装?网络监控摄像头安装图文教程
-
4
电脑待机时间怎么设置 电脑没多久就进入待机状态
-
5
农行网银K宝密码忘了怎么办?农行网银K宝密码忘了的解决方法
-
6
手机淘宝怎么修改评价 手机淘宝修改评价方法
-
7
支付宝钱包、微信和手机QQ红包怎么用?为手机充话费、淘宝购物、买电影票
-
8
不认识的字怎么查,教你怎样查不认识的字
-
9
如何用QQ音乐下载歌到内存卡里面
-
10
2015年度哪款浏览器好用? 2015年上半年浏览器评测排行榜!