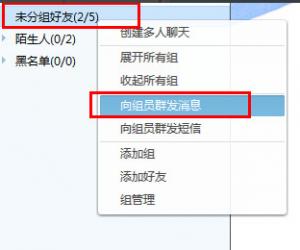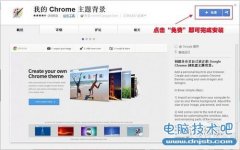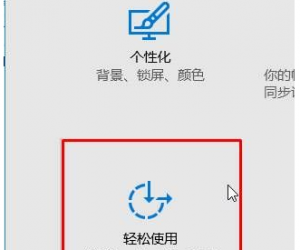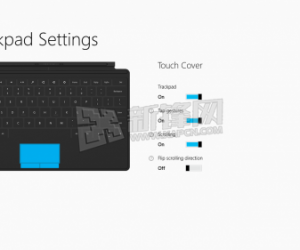Word如何设置论文不一样的页眉 Word设置每章节不同页眉的技巧
发布时间:2017-05-05 11:54:48作者:知识屋
Word如何设置论文不一样的页眉 Word设置每章节不同页眉的技巧 步骤一:首先,先给每一章分节,即插入分节符,当然第一章是首页就不用分了,从第二章开始插入
步骤二:因为,本人演示的案例就是第一章是首页,首先,将光标放在第二章文字最前面,如图

步骤三:找到--【页面布局】--【分隔符】下黑三角--
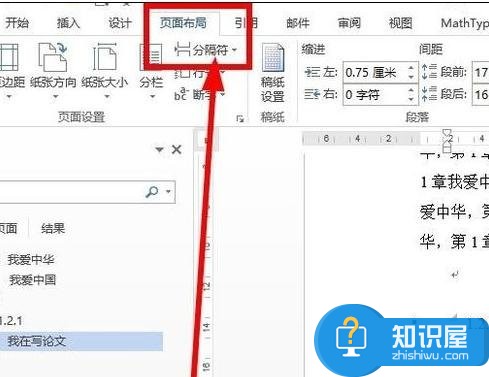
步骤四:找到--【分节符】--【下一页】--则第2章就从下一页开始了


步骤五:首先,第1章添加页眉--MM大学,如图,勾选奇偶不同

步骤六:第1章第2页页眉写上--章节题目--因为我的第1章是首页,所以不用去除【链接到前一页页眉】,如果你的第1章不是首页,那么你需要在第1章第1页和第2页分别去除【链接到前一页页眉】
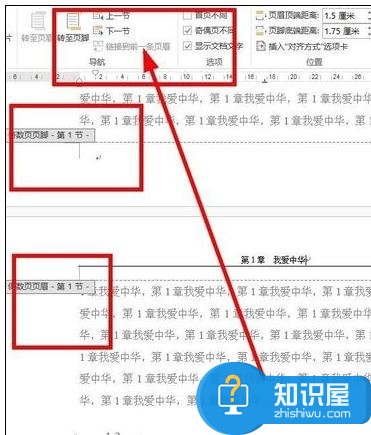
步骤七:下面插入第2章的页眉--我的第2章第1页是偶数页开始的的--所以页眉写章节题目--并去除【链接到前一页页眉】

步骤八:再到第2章第2页--插入页眉MM大学----并去除【链接到前一页页眉】
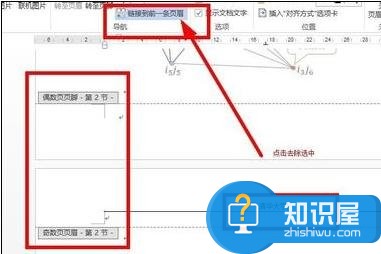
知识阅读
软件推荐
更多 >-
1
 一寸照片的尺寸是多少像素?一寸照片规格排版教程
一寸照片的尺寸是多少像素?一寸照片规格排版教程2016-05-30
-
2
新浪秒拍视频怎么下载?秒拍视频下载的方法教程
-
3
监控怎么安装?网络监控摄像头安装图文教程
-
4
电脑待机时间怎么设置 电脑没多久就进入待机状态
-
5
农行网银K宝密码忘了怎么办?农行网银K宝密码忘了的解决方法
-
6
手机淘宝怎么修改评价 手机淘宝修改评价方法
-
7
支付宝钱包、微信和手机QQ红包怎么用?为手机充话费、淘宝购物、买电影票
-
8
不认识的字怎么查,教你怎样查不认识的字
-
9
如何用QQ音乐下载歌到内存卡里面
-
10
2015年度哪款浏览器好用? 2015年上半年浏览器评测排行榜!