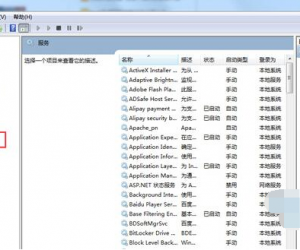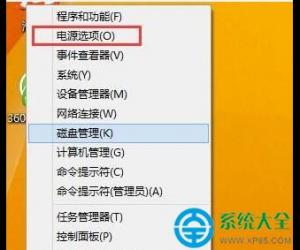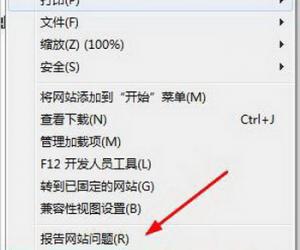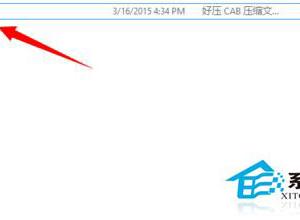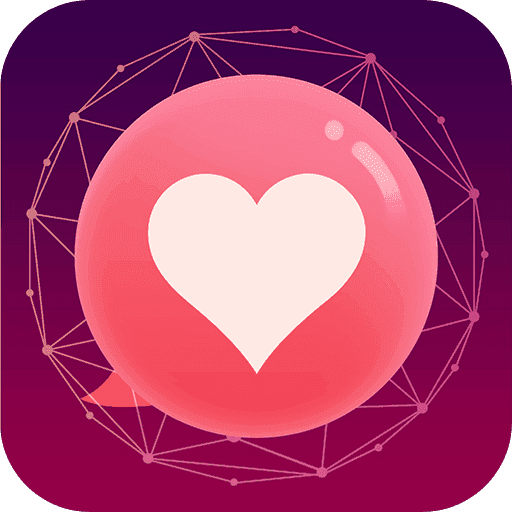如何设置word图片边缘透明 word设置图片边缘透明的方法
发布时间:2017-05-05 11:56:43作者:知识屋
如何设置word图片边缘透明 word设置图片边缘透明的方法 步骤一:首先我们提前下载安装好WORD软件在系统里,双击桌面图标打开进行主页面,系统自动新建一个空白文档,我们在菜单栏里找到插入选项。如下图所示:
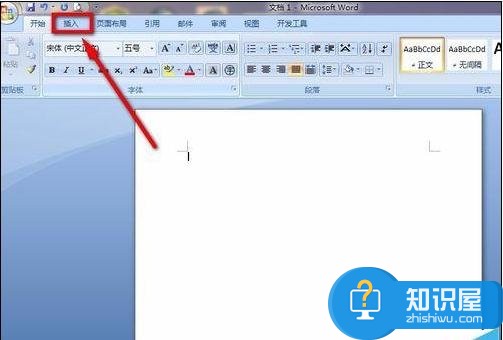
步骤二:点击“插入”选项后,我们看到插入选项的下方靠右有一个“图片”的选项,如下图所示:
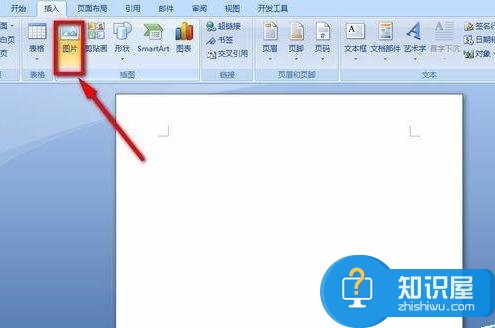
步骤三:然后我们在弹出来的对话框内找到我们所需要用到的图片,点击,然后确定。如下图所示:

步骤四:现在我们就看到图片已经插入到我们的页面里了,这时候我们的菜单栏下方的选项栏里有一个“图片效果”的选项,点击。如下图所示:

步骤五:点击“图片效果”之后,我们找到下方的“柔化边缘”选项,在弹出来的选项里跟具情况选择需要柔化的大小数值,我以柔化50磅为例。如下图所示:

步骤六:现在我们看到我们刚才添加的图片已经有了边缘羽化的效果了,是不是比原图感觉好多了,那如果我们想把图片改变个形状怎么做呢?
步骤七:找到菜单栏上的“图片形状”的选项,如下图所标示的地方,点击进行。
步骤八:在弹出来的所有形状里找到我们所需要的图形形状,点击进行选择。
步骤九:看到了没,我刚才的图片成了这个样子,是不是更好看了呢,现在我们就设置一下图片格式进行排版吧!
步骤十:点击菜单栏上的“文字环绕”选项,然后在弹出来的选项框内找到我们所需要的环绕方法,如下图所示:
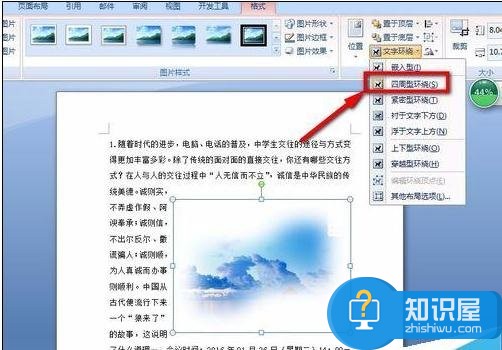
步骤十一:现在我们写好文字 ,可以进行细致的排版了。是不是很简单呢,不需要经过PS的处理直接在WORD里进行编辑,效果也是挺好。为我们的文字排版增添了不少色彩。
知识阅读
软件推荐
更多 >-
1
 一寸照片的尺寸是多少像素?一寸照片规格排版教程
一寸照片的尺寸是多少像素?一寸照片规格排版教程2016-05-30
-
2
新浪秒拍视频怎么下载?秒拍视频下载的方法教程
-
3
监控怎么安装?网络监控摄像头安装图文教程
-
4
电脑待机时间怎么设置 电脑没多久就进入待机状态
-
5
农行网银K宝密码忘了怎么办?农行网银K宝密码忘了的解决方法
-
6
手机淘宝怎么修改评价 手机淘宝修改评价方法
-
7
支付宝钱包、微信和手机QQ红包怎么用?为手机充话费、淘宝购物、买电影票
-
8
不认识的字怎么查,教你怎样查不认识的字
-
9
如何用QQ音乐下载歌到内存卡里面
-
10
2015年度哪款浏览器好用? 2015年上半年浏览器评测排行榜!