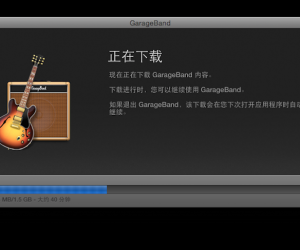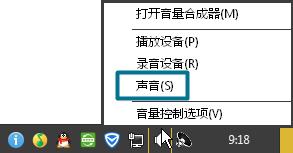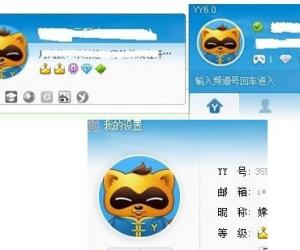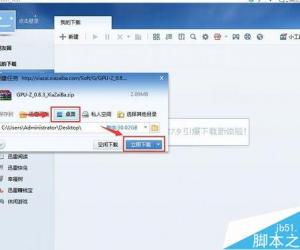win10系统怎么取消开登录机密码 win10怎样删除开机密码方法
发布时间:2017-05-05 14:12:58作者:知识屋
win10系统怎么取消开登录机密码 win10怎样删除开机密码方法 Win10取消开机密码方法介绍,有网友碰到Win10正式版开机密码不能取消的情况。一时不知道怎么办才好,如果您也碰到这种问题可以参考下小编分享的Win10取消开机密码方法,希望对您有帮助。
Win10正式版取消开机密码方法一:
1、首先使用Win+R组合快捷键,打开运行命令框。
2、打开运行后,键入命令:netplwiz 完成后,点击下方的“确定”打开,如图。
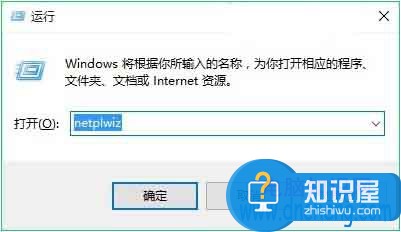
3、点击确定后,会打开用户账号设置,在这里只需要将“要使用本计算机,用户必须输入用户名和密码”前面的勾去掉就可以了,如下图所示。
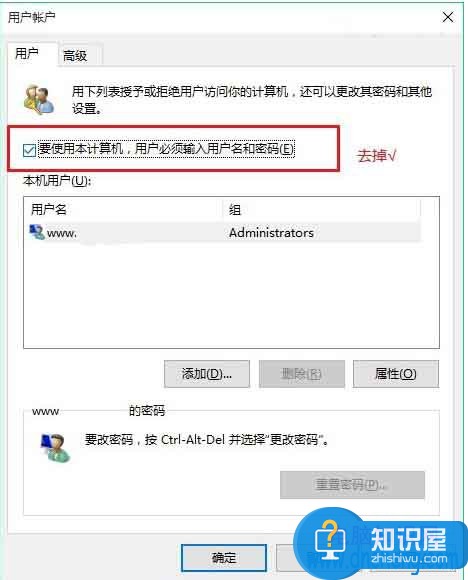
之后会弹出一次,输入开机密码,以确认是本人操作,输入密码完成后,点击底部的确定,完成更改。
Win10正式版取消开机密码方法二:借助控制面板
1、进入Win10控制面板(可以在开始菜单图标上,右键,然后快速找到)。
2、打开控制面板后,点击进入“用户账号”设置,如图。
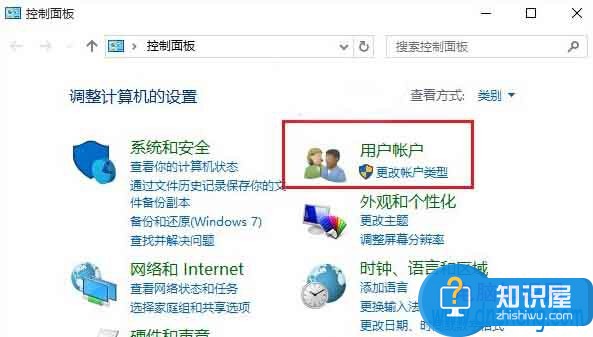
3、然后进入“更改账户类型”,然后选择更改密码,最后将账号密码改成空,也就是什么也不输入即可,完成后点击底部的确定保存。
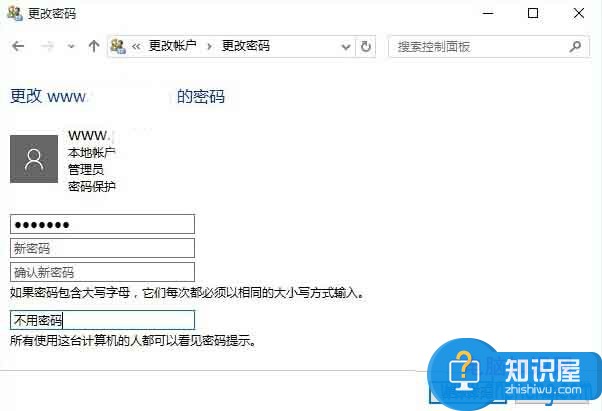
通过以上几步设置,就可以取消开机密码了,下次登录系统,无密码也可以轻松进入了。
知识阅读
软件推荐
更多 >-
1
 一寸照片的尺寸是多少像素?一寸照片规格排版教程
一寸照片的尺寸是多少像素?一寸照片规格排版教程2016-05-30
-
2
新浪秒拍视频怎么下载?秒拍视频下载的方法教程
-
3
监控怎么安装?网络监控摄像头安装图文教程
-
4
电脑待机时间怎么设置 电脑没多久就进入待机状态
-
5
农行网银K宝密码忘了怎么办?农行网银K宝密码忘了的解决方法
-
6
手机淘宝怎么修改评价 手机淘宝修改评价方法
-
7
支付宝钱包、微信和手机QQ红包怎么用?为手机充话费、淘宝购物、买电影票
-
8
不认识的字怎么查,教你怎样查不认识的字
-
9
如何用QQ音乐下载歌到内存卡里面
-
10
2015年度哪款浏览器好用? 2015年上半年浏览器评测排行榜!