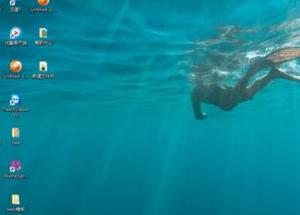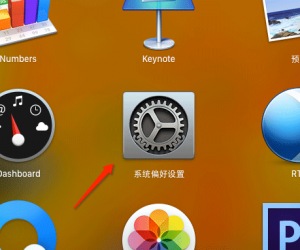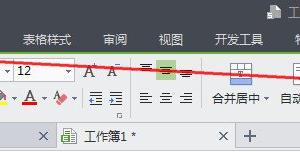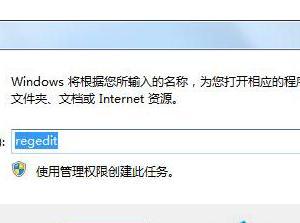Excel中进行一个图画柱形图和折线图的操作技巧 Excel中进行一个图画柱形图和折线图的操作步骤
发布时间:2017-05-06 19:22:54作者:知识屋
Excel中进行一个图画柱形图和折线图的操作技巧 Excel中进行一个图画柱形图和折线图的操作步骤 新建excel文档,导入所用数据。
以图中的数据,我们将第一行的数据作为X轴数据,后两行数据作为Y轴数据。
先将数据画成散点图。
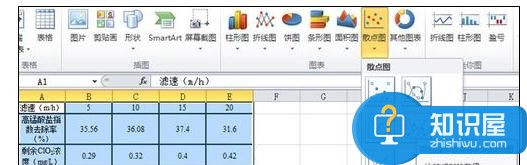
选择数据,在“插入”栏中选“散点图”,画散点图时要选择图中所示的“带直线和数据标记的散点图”。
数据分析。
由图知,Y轴两组数据的数量级差距较大,在一个Y轴下显示显然不合适,因此,需要用到两个Y轴。

改变另一组数数据的坐标轴。
选中红色的数据(要操作的数据),点击右键,点击“设置数据系列格式”。
点击“次坐标轴”。
出现对话框,点击“次坐标轴”,之后图表的右边会出现第二Y轴,所选的数据以第二Y轴标准。
更改图表类型。
选中红色的数据(要操作的数据),点击左上角的“更改图表类型”图标,然后选择“柱形图”中的“簇状柱行图”。此时,我们需要的图表差不多形成了。
当坐标数据不合适时,需要改变坐标轴的格式。
下图是以改变第二Y轴为例。单击选中第二Y轴数据,然后点击右键选择“设置坐标轴格式”。
坐标轴选项的设定。
在本篇的例子中我们将“最大值”固定为1,“最小值”固定为0,“主要刻度单位”固定为0.2,而“次要刻度单位”只要比“主要刻度单位”小就行了。
知识阅读
软件推荐
更多 >-
1
 一寸照片的尺寸是多少像素?一寸照片规格排版教程
一寸照片的尺寸是多少像素?一寸照片规格排版教程2016-05-30
-
2
新浪秒拍视频怎么下载?秒拍视频下载的方法教程
-
3
监控怎么安装?网络监控摄像头安装图文教程
-
4
电脑待机时间怎么设置 电脑没多久就进入待机状态
-
5
农行网银K宝密码忘了怎么办?农行网银K宝密码忘了的解决方法
-
6
手机淘宝怎么修改评价 手机淘宝修改评价方法
-
7
支付宝钱包、微信和手机QQ红包怎么用?为手机充话费、淘宝购物、买电影票
-
8
不认识的字怎么查,教你怎样查不认识的字
-
9
如何用QQ音乐下载歌到内存卡里面
-
10
2015年度哪款浏览器好用? 2015年上半年浏览器评测排行榜!