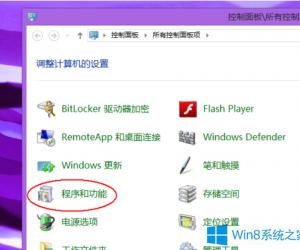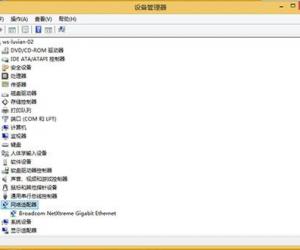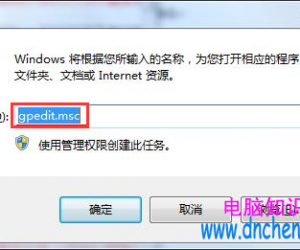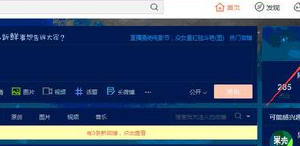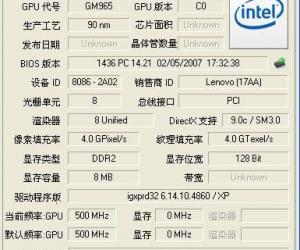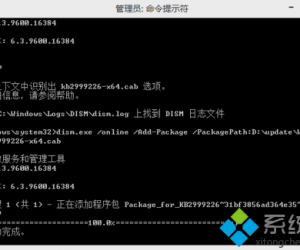分区助手使用教学:无损创建硬盘分区,简单又方便
发布时间:2019-12-17 17:53:22作者:知识屋
硬盘容量很大,为了合理分配空间、避免造成浪费,我们可以在硬盘中创建多个分区,如何实现为磁盘创建多个分区?很简单,只要使用分区助手就能搞定任务,具体操作方法如下。
如何为电脑硬盘创建多个分区?
打开分区助手,进入界面,选择目标磁盘(点击红色箭头所指位置),然后点击【快速分区】,
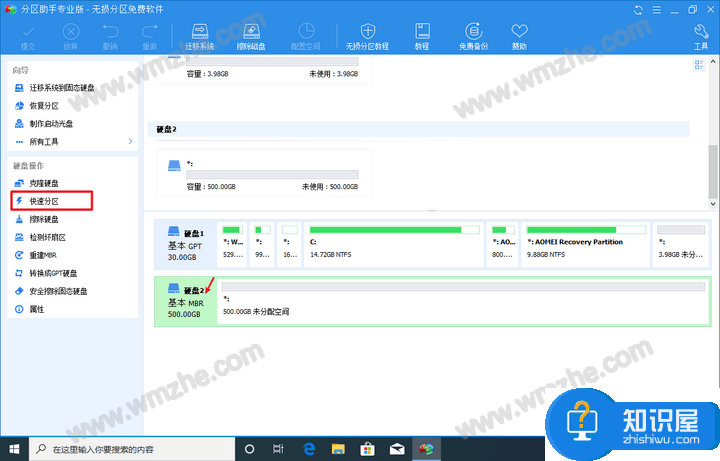
打开快速分区神器窗口,点击【选择硬盘】,根据需要选择分区数目, 选好之后,窗口右侧会显示相应的分区计数,
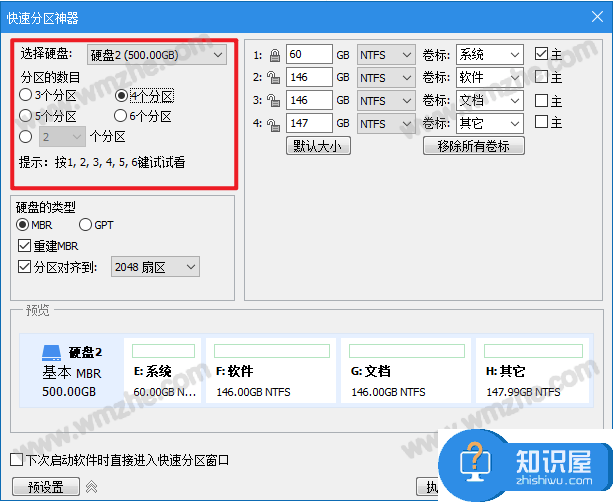
注意:如果要在MBR硬盘中创建4个分区,则将它们全部设置为主分区;如果要创建4个以上分区,最多只能设置3个主分区。
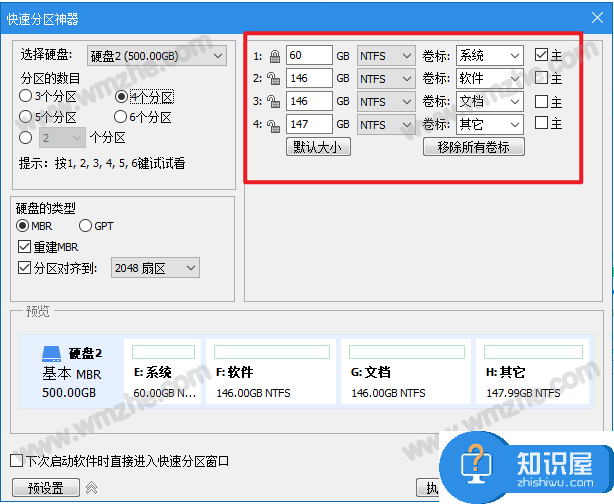
你还可以选择硬盘类型,分别是MBR、GPT,然后决定是否勾选【重建MBR】,并选择要对齐分区的扇区,

全部设置完成,点击【执行】,稍等片刻,即可实现成功创建多个分区。想了解更多精彩教程资讯,请关注zhishiwu.com。
(免责声明:文章内容如涉及作品内容、版权和其它问题,请及时与我们联系,我们将在第一时间删除内容,文章内容仅供参考)
知识阅读
软件推荐
更多 >-
1
 一寸照片的尺寸是多少像素?一寸照片规格排版教程
一寸照片的尺寸是多少像素?一寸照片规格排版教程2016-05-30
-
2
新浪秒拍视频怎么下载?秒拍视频下载的方法教程
-
3
监控怎么安装?网络监控摄像头安装图文教程
-
4
电脑待机时间怎么设置 电脑没多久就进入待机状态
-
5
农行网银K宝密码忘了怎么办?农行网银K宝密码忘了的解决方法
-
6
手机淘宝怎么修改评价 手机淘宝修改评价方法
-
7
支付宝钱包、微信和手机QQ红包怎么用?为手机充话费、淘宝购物、买电影票
-
8
不认识的字怎么查,教你怎样查不认识的字
-
9
如何用QQ音乐下载歌到内存卡里面
-
10
2015年度哪款浏览器好用? 2015年上半年浏览器评测排行榜!