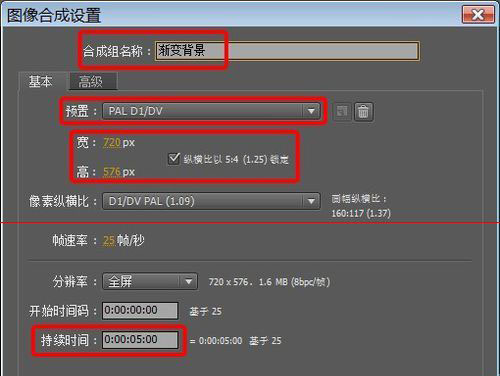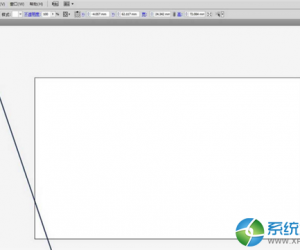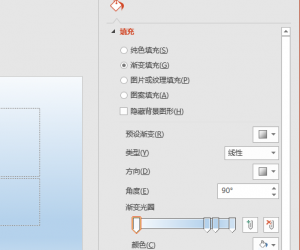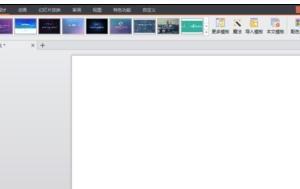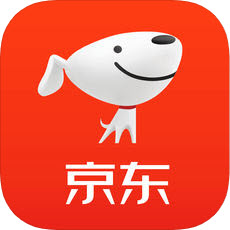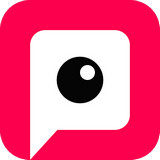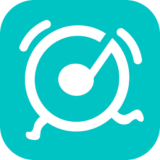PPT中如何制作“渐变”效果的排版设计?
发布时间:2017-05-08 11:51:12作者:知识屋
PPT软件在我们的日常工作学习中是经常会用到的,各种演讲、产品宣传、课堂讲件等等,它可以很好地、全方位地展示内容。今天小编要和大家分享的就是在PPT中如何制作“渐变”效果的背景、图标样式,在各种各样的排版设计中,相信大家都听过“渐变”效果,这是一种规律性很强的现象,通过这种效果我们能够让我们的设计产生强烈的透视感和空间感,让平面的内容有着“跃然纸上”的感觉。
PPT中如何制作“渐变”效果的排版设计?
在PowerPoint 2016中,切换到“设计”选项卡,点击工具栏右侧的“设置背景格式”按钮,在右侧调出设置背景格式窗格,选中“渐变填充”项,就可以为当前幻灯片设置纯色渐变背景了
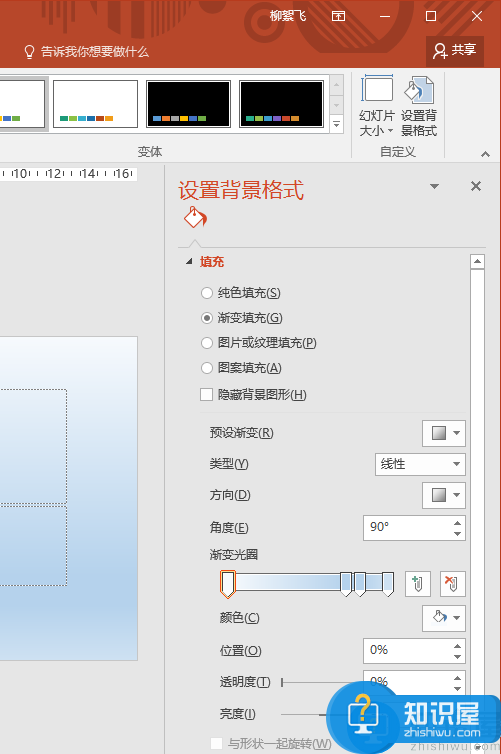
PPT中的背景渐变至少有两组或多组颜色构成。在色彩渐变的可控制变量中,最关键的是“渐变光圈”,它可以确定有几组颜色渐变,渐变的颜色,以及渐变的颜色、位置、透明度和亮图等值。光圈上面的铅笔头图标,名为停止点,左侧绿色“+”号按钮用来添加停止点,红色“x”号按钮用来删除停止点。
点击选中某个停止点后,可以通过“颜色”按钮为它设定不同颜色,拖动铅笔头图标位置可以决定渐变之间颜色的多少(也可以直接在“位置”中输入)。上方的“类型”中包括线型、射线、矩形、路径、圆形等,决定了颜色的排列形状。比如选择“路径”类型、三种颜色,就得到如图所示的渐变背景图案。
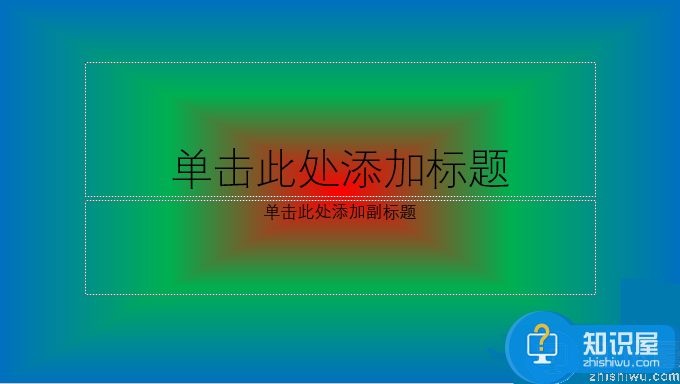
给背景图片增加渐变效果
当我们在PPT设计中使用图片作为背景的时候,经常会遇到图片和PPT中的文字内容相冲突的情况,如下图所示的案例一样,文字完全被淹没在背景图片中,看都看不清楚,这时候我们可以通过渐变的效果进行优化。

当我们又想保留图片,又想突出文字的时候,这是我们只需要简单地为背景图片添加一层渐变就能够轻松实现效果。首先第一步我们先插入一个矩形,矩形的大小要设置得与幻灯片一样,重点是要注意刚好覆盖于背景图片之上。接下来我们右击这个矩形,然后在右键菜单中,边框选择“无轮廓”,将矩形的边框去掉,然后点击“填充→渐变”,在“渐变”之下任意选择一种预定义的样式。具体操作步骤如下图所示:
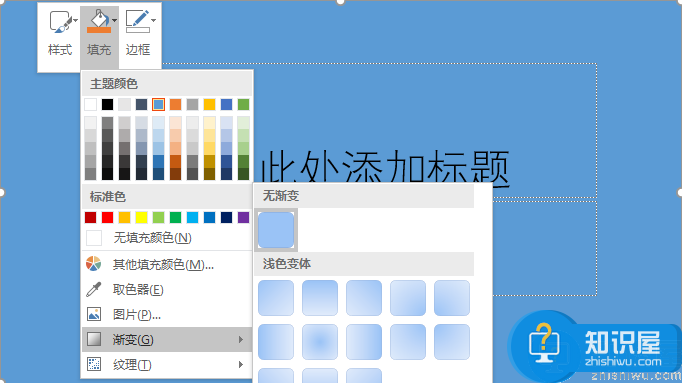
下面第二步,当我们完成设定后,我们就可以发现右侧窗格中显示出“渐变光圈”选项。这时我们需要做的就是按上面的方法设置渐变,接下来我们再根据实际效果调高渐变的透明度,通过这几个设计,一个有图片又突出主体内容的背景效果我们就轻松实现啦!

PPT形状也玩渐变
除了上面的颜色渐变,还有一种形状的渐变,制作起来其实也很简单。首先第一步小编为了简单起见,在这里直接切换到“插入”选项卡,接下来我们找到插入“形状”中的“十字箭头”图案,然后尽量放大尺寸,还需要注意的一点是将颜色设置成比背景色略浅一些的颜色。
接下来第二步我们需要按Ctrl+C键来复制这个形状,并将我们的交颜色设置得再浅一些,将按比例缩小图形。按照同样的操作原理,下面我们复制多个相同形状,颜色越来越浅,形状越来越少。具体操作步骤如下图所示:
当我们完成所以的形状设置后,用鼠标将他们全部选中,然后切换到“绘图工具-格式”选项卡中,然后再分别进行一次“水平居中”对齐及“垂直居中”对齐。具体操作步骤如下图所示:
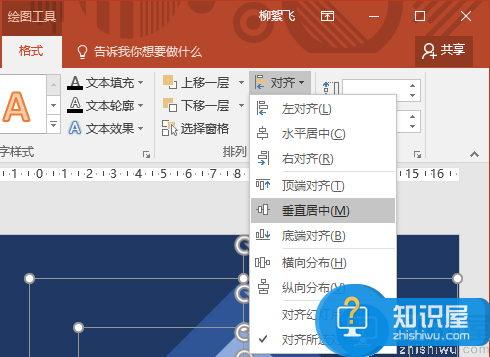
至此,一个渐变的背景图案就制作完成啦,效果还算不错吧。
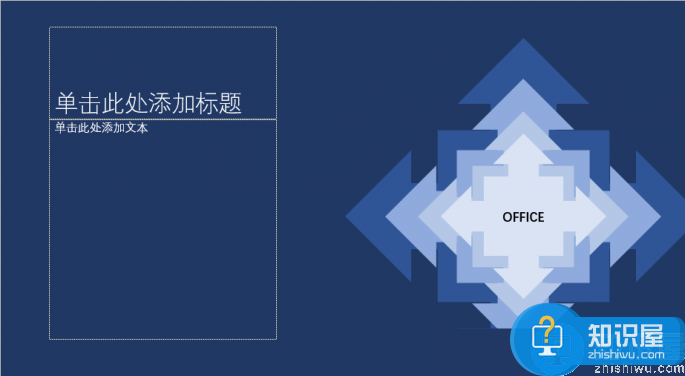
多掌握几种不同类型的效果设置对于我们日常的排版设计非常重要!希望本例对大家有所帮助!
相关知识
软件推荐
更多 >-
1
 一寸照片的尺寸是多少像素?一寸照片规格排版教程
一寸照片的尺寸是多少像素?一寸照片规格排版教程2016-05-30
-
2
新浪秒拍视频怎么下载?秒拍视频下载的方法教程
-
3
监控怎么安装?网络监控摄像头安装图文教程
-
4
电脑待机时间怎么设置 电脑没多久就进入待机状态
-
5
农行网银K宝密码忘了怎么办?农行网银K宝密码忘了的解决方法
-
6
手机淘宝怎么修改评价 手机淘宝修改评价方法
-
7
支付宝钱包、微信和手机QQ红包怎么用?为手机充话费、淘宝购物、买电影票
-
8
不认识的字怎么查,教你怎样查不认识的字
-
9
如何用QQ音乐下载歌到内存卡里面
-
10
2015年度哪款浏览器好用? 2015年上半年浏览器评测排行榜!