在excel表格中的最左列做目录式的方法介绍
发布时间:2017-05-08 11:50:54作者:知识屋
经常使用excel表格的用户都知道,在一个工作簿中可以有很多个工作表,在进行excel数据分析的过程中,常常需要对数据进行分类查询。那么如何在excel表格中最左边做目录式成为一个问题,今天小编就为大家详细介绍在excel表格中的最左边怎么做目录式的方法。
我们需要用汇总来处理这个问题。首先单击数据区域中的任何一个单元格数据排序,关键字选择项目,降序、升序没有关系,但主关键字一定要是我们自己需要的那项,也是最重要的那项如图,下面我们一起来看看吧!
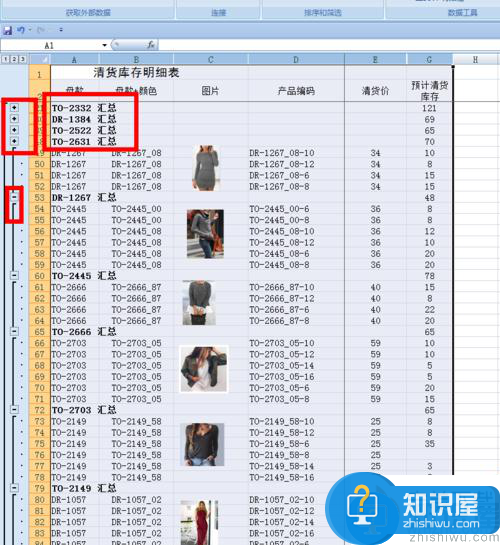
在excel表格中的最左列做目录式的方法介绍
如图是我们需要处理的数据,可以看到是比较密麻的看得也太方便(自己加描述)
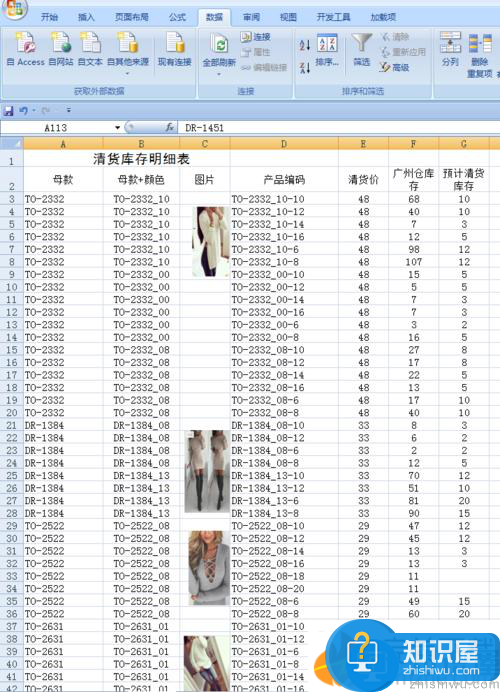
今天我们需要用汇总来处理这个问题,首先单击数据区域中的任何一个单元格数据排序 关键字选择项目降序 升序没有关系,但主关键字一定要是我们自己需要的那项,也是最重要的那项,如图
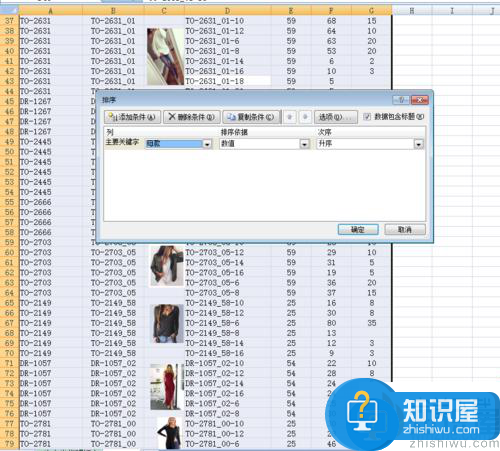
请单击单元格数据区域中的任何一个单元格数据选项下的分类汇总分类字段选择 ,分类字段就是我们需要分类的,选定汇总方式选择求和 汇总项选择,如图
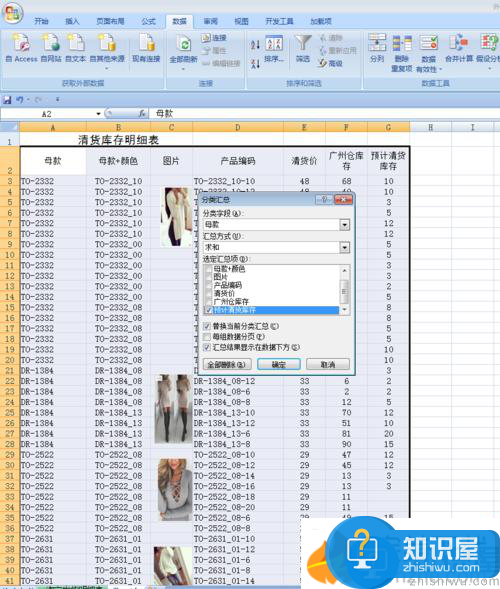
点击确定后就出现在了以下的如图,大家可以看到表格的左边有“+”和“-”汇总预计清货库存那列也自动求和了。
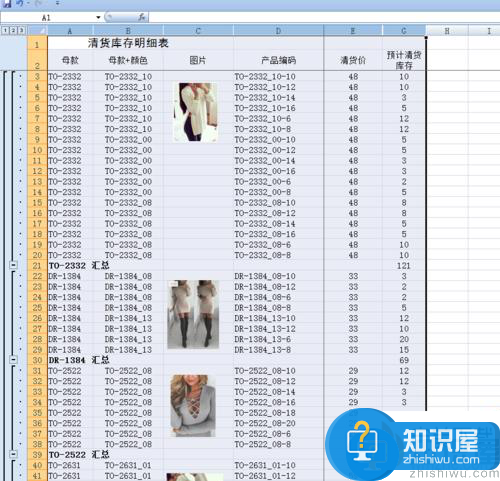
左边有“+”和“-”也是便于筛选的,如图
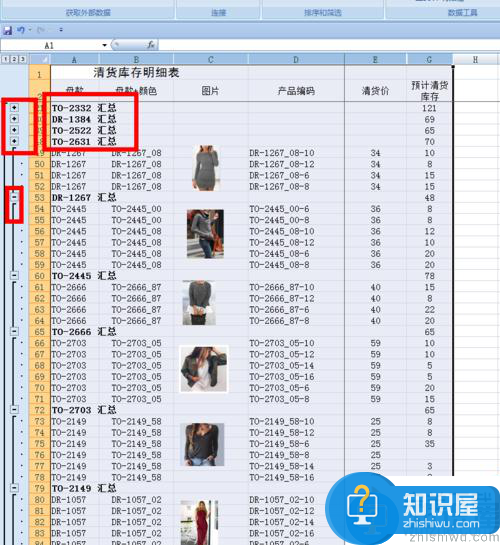
以上就是“在excel表格中的最左列做目录式的方法介绍”的相关内容,希望对大家有所帮助。
相关知识
-
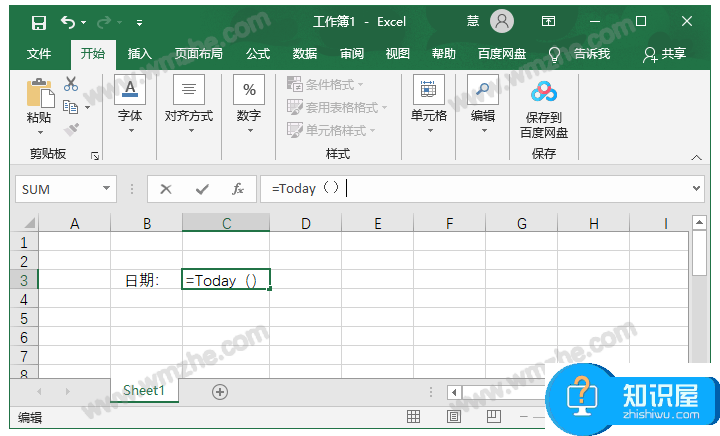
Excel表格日期如何实现自动更新?方法分享
-
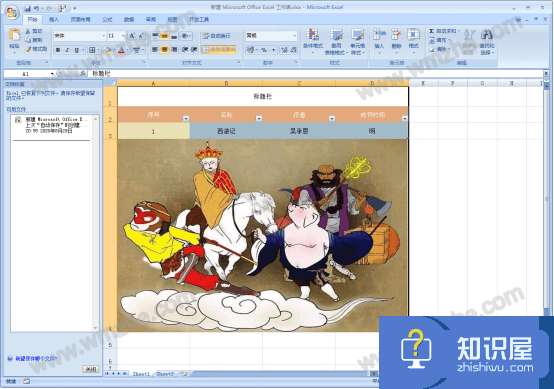
Excel带图片的表格怎么复制?Excel带图片的表格复制教程
-
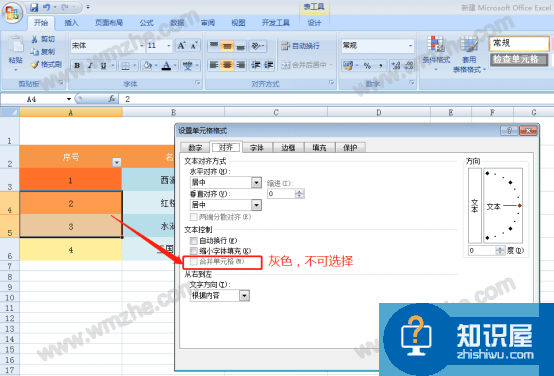
Excel表格背景无法去除怎么办?去除Excel表格背景色教程
-
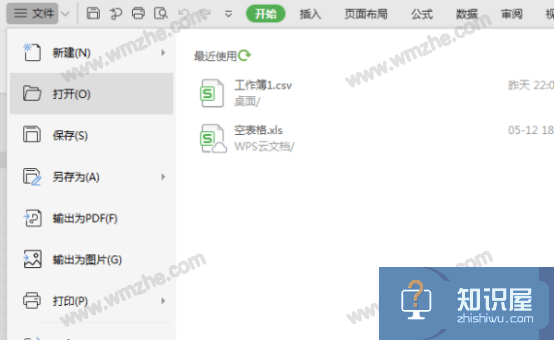
Excel表格不小心没保存就关闭了怎么办?Excel表格不小心关闭了解决办法
-
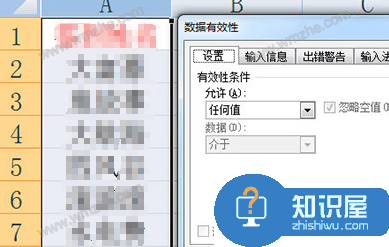
Excel表格怎么设置重复提醒?Excel表格重复提醒设置教程
-
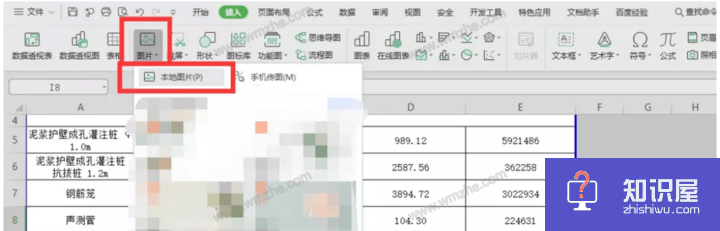
如何在表格中嵌入企业logo图片?分享两种方法
-
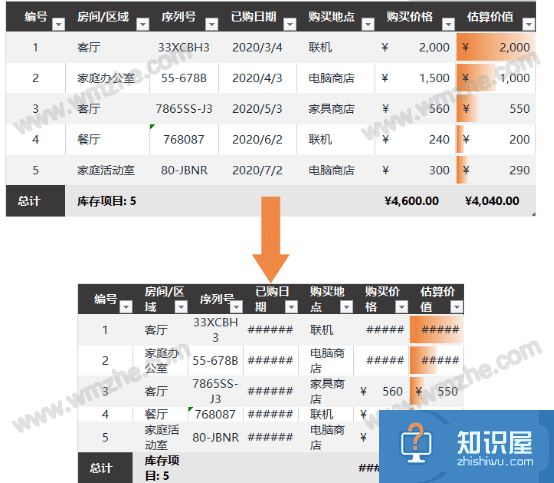
复制Excel表格如何保证原格式不变?保留原格式复制Excel表格教程
-
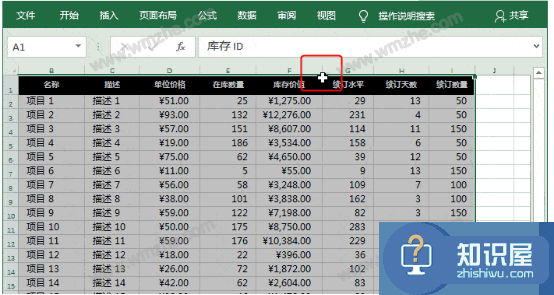
Excel表格太宽如何打印在同一张纸上?Excel表格打印在同一张纸上教程
-
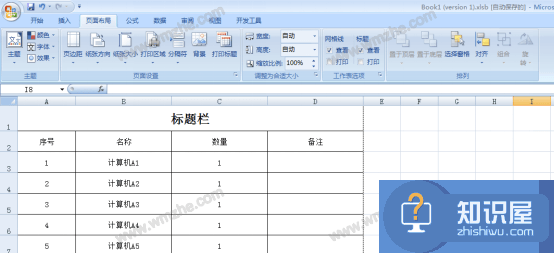
Excel表格中如何始终显示表头?Excel表格中始终显示表头教程
-

如何在Excel表格中添加新表格?给你两种选择
软件推荐
更多 >-
1
 一寸照片的尺寸是多少像素?一寸照片规格排版教程
一寸照片的尺寸是多少像素?一寸照片规格排版教程2016-05-30
-
2
新浪秒拍视频怎么下载?秒拍视频下载的方法教程
-
3
监控怎么安装?网络监控摄像头安装图文教程
-
4
电脑待机时间怎么设置 电脑没多久就进入待机状态
-
5
农行网银K宝密码忘了怎么办?农行网银K宝密码忘了的解决方法
-
6
手机淘宝怎么修改评价 手机淘宝修改评价方法
-
7
支付宝钱包、微信和手机QQ红包怎么用?为手机充话费、淘宝购物、买电影票
-
8
不认识的字怎么查,教你怎样查不认识的字
-
9
如何用QQ音乐下载歌到内存卡里面
-
10
2015年度哪款浏览器好用? 2015年上半年浏览器评测排行榜!








































