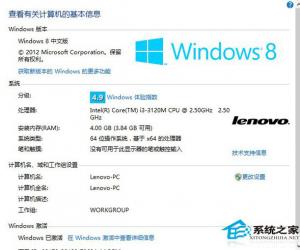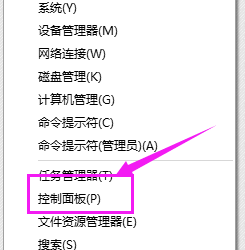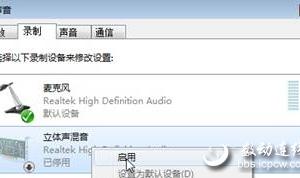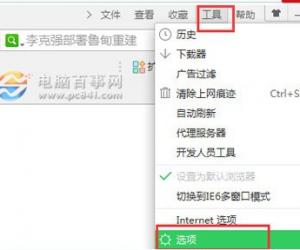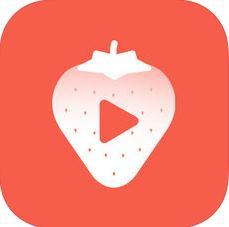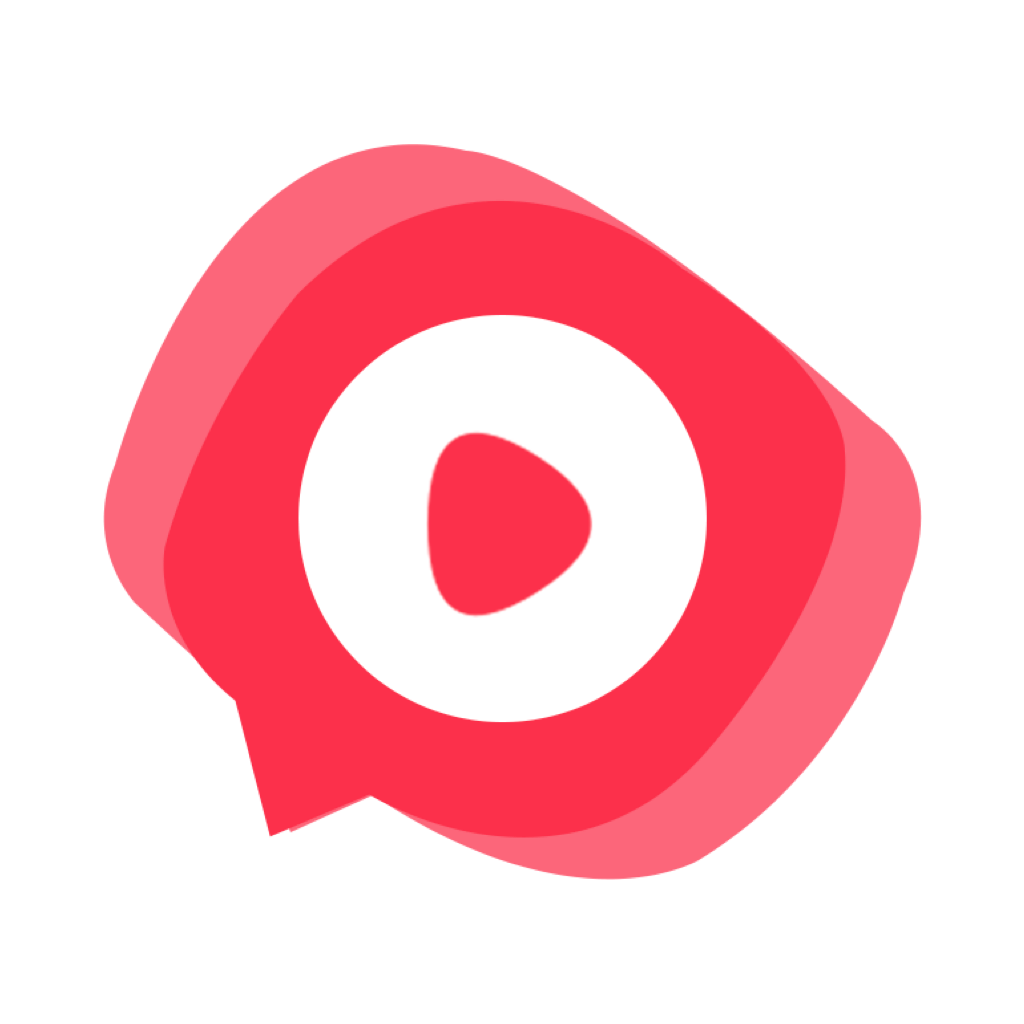Win10使用WindowsDefender设置白名单操作方法 Win10怎么使用WindowsDefender设置白名单
发布时间:2017-05-08 15:55:16作者:知识屋
Win10使用WindowsDefender设置白名单操作方法 Win10怎么使用WindowsDefender设置白名单 使用Win10系统的过程中,很多用户发现一些文件会被Windows Defender安全杀毒软件自动拦截或删除掉,这样会导致一些文件丢失或找不到的问题,这该怎么办呢?面对这种问题,一方面我们可以选择关闭Windows Defender,另一方面我们可以使用Windows Defender设置白名单。下面小编就给大家介绍Win10使用Windows Defender设置白名单的操作方法。

操作步骤如下:
1、从Win10左下角的开始菜单中,打开“设置”,也可以直接按 Win+I 快捷键打开设置界面。
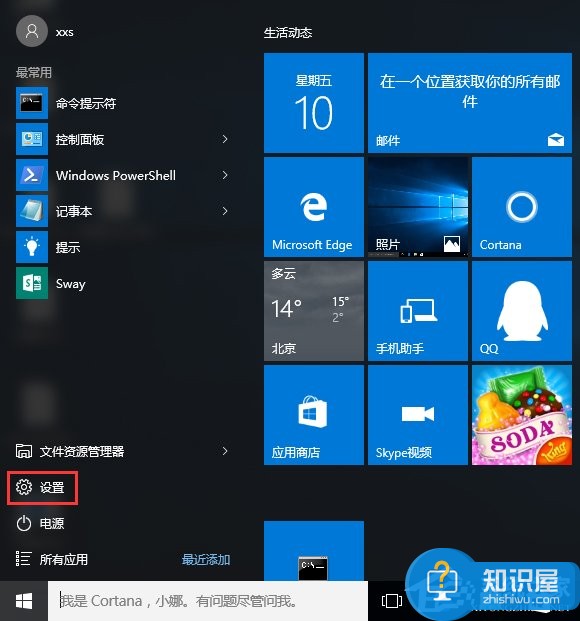
2、打开Win10设置后,继续点击打开“更新和安全”设置,如下图所示。
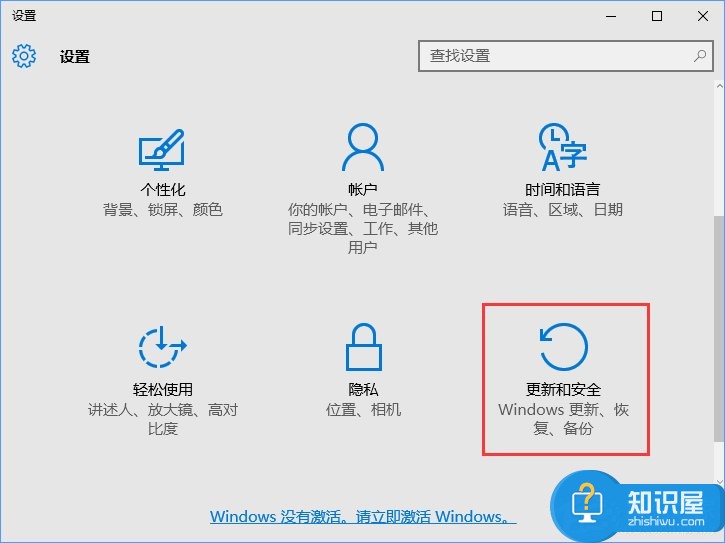
3、之后继续点击左侧的 Windows Defender,在右侧点击“添加排除项”,选择添加要排除查杀的文件,如下图所示。
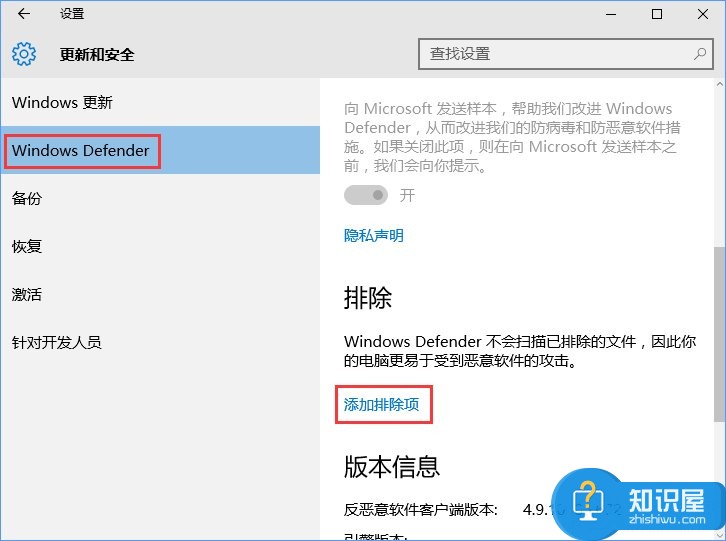
4、接下来我们可以根据需要选择排除单个文件或整个可信任的文件夹,这些选择的文件夹加入黑名单后,自动的安全软件将不会再扫描、拦截。
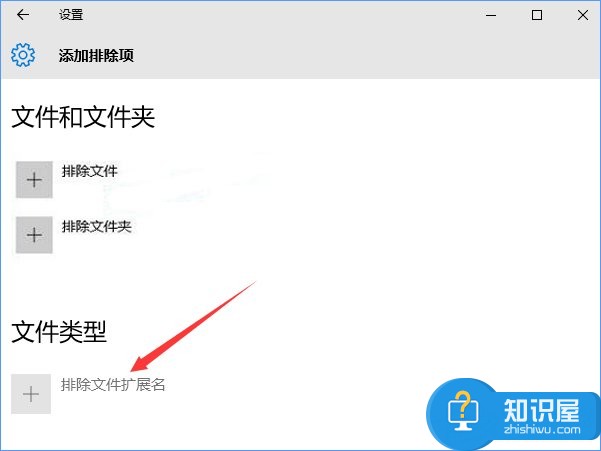
值得一提的是,Windows Defender白名单还支持.exe、.com、.scr类型的文件,如下图所示。
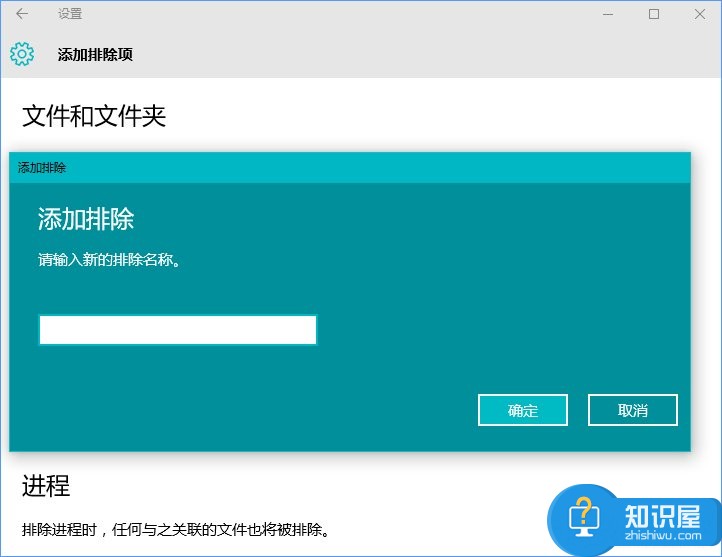
上述便是Win10使用Windows Defender添加白名单的操作方法,如果大家发现Win10系统的某些文件莫名其妙被拦截或删除了,那么大家可以采用上面描述的方法为文件设置白名单。
知识阅读
软件推荐
更多 >-
1
 一寸照片的尺寸是多少像素?一寸照片规格排版教程
一寸照片的尺寸是多少像素?一寸照片规格排版教程2016-05-30
-
2
新浪秒拍视频怎么下载?秒拍视频下载的方法教程
-
3
监控怎么安装?网络监控摄像头安装图文教程
-
4
电脑待机时间怎么设置 电脑没多久就进入待机状态
-
5
农行网银K宝密码忘了怎么办?农行网银K宝密码忘了的解决方法
-
6
手机淘宝怎么修改评价 手机淘宝修改评价方法
-
7
支付宝钱包、微信和手机QQ红包怎么用?为手机充话费、淘宝购物、买电影票
-
8
不认识的字怎么查,教你怎样查不认识的字
-
9
如何用QQ音乐下载歌到内存卡里面
-
10
2015年度哪款浏览器好用? 2015年上半年浏览器评测排行榜!