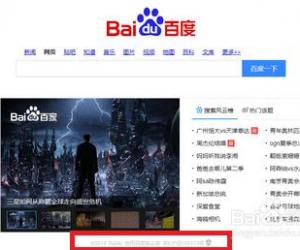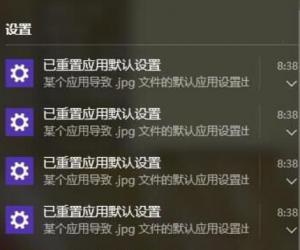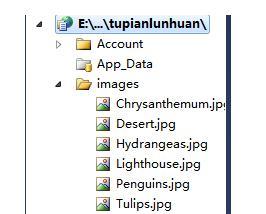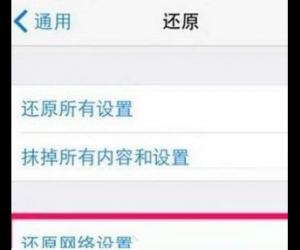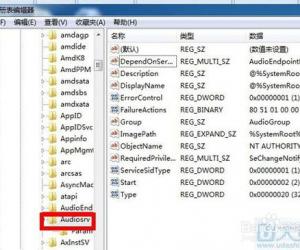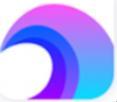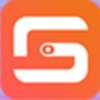vWin10右键菜单怎么添加关机按钮 Win10右键菜单添加关机按钮操作方法详解
发布时间:2017-05-08 15:57:35作者:知识屋
vWin10右键菜单怎么添加关机按钮 Win10右键菜单添加关机按钮操作方法详解 很多用户在操作电脑的时候,都习惯于使用右键菜单,有些用户希望在右键菜单中添加关机按钮,这样就可以实现右键关机。可能很多用户对于Win10系统都不熟悉,不知道该如何操作,下面小编就给大家介绍Win10右键菜单添加关机按钮的操作方法。

Win10右键关机怎么设置?
Win10右键关机需要通过修改注册表来实现,可能很多朋友会觉得修改注册表比较麻烦,费时间,小编这里直接附上修改好的注册表文件,大家可以直接安装使用。
1、首先下载Win10右键关机注册表文件,里面包含“启用右键电源菜单.reg”和“关闭右键电源菜单.reg”文件,我们直接点击“启用右键电源菜单”文件「本地下载」,启用即可,如下图所示;
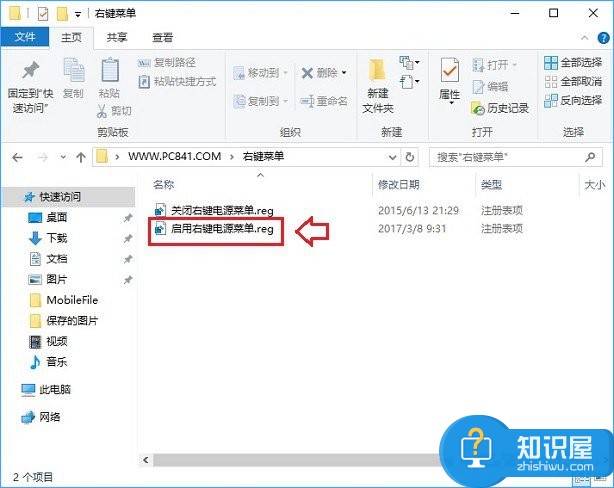
2、之后会弹出一个注册表安全提示,然后依次点击“是”→“是”→“确定”即可,如下图所示;
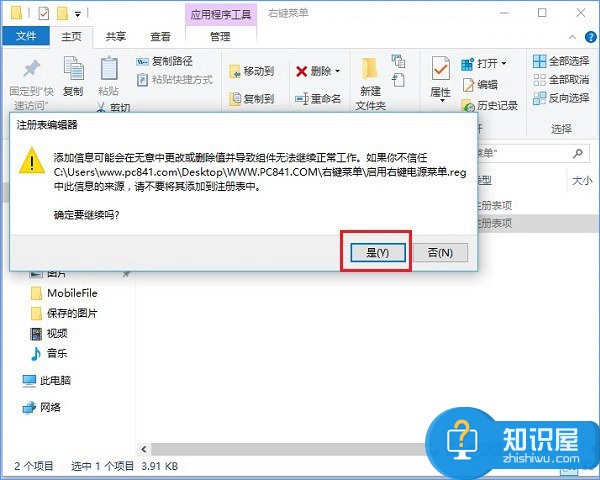
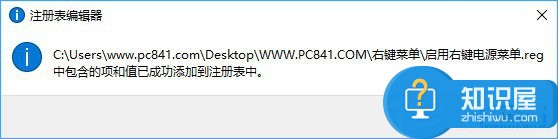
3、成功启用右键电源菜单,在Win10桌面空白位置点击鼠标右键,就可以看到“电源”选项,点击展开就可以看到“注销”“关机”“重启”“更改用户”等操作了,可以快些进行关机与注册操作,如下图所示;
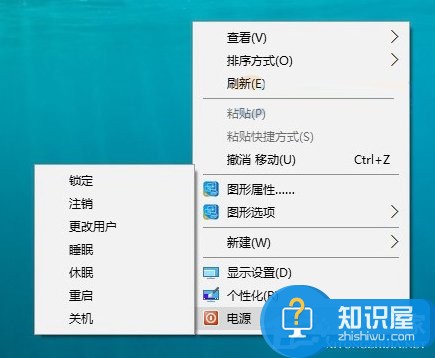
4、如果大家只要保留关机、重启、睡眠等常见操作,想要更简洁一些的话,还可以直接使用记事本编辑“启用右键电源菜单.reg”文件,将不需要的功能去掉,之后再保存,完成后,再运行注册表文件即可;
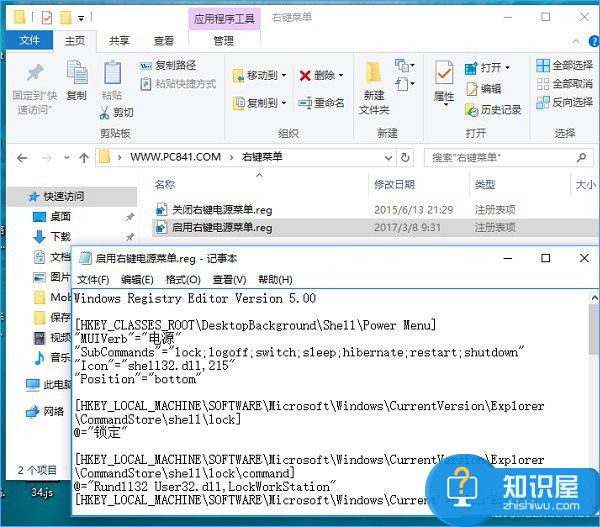
lock;logoff;switch;sleep;hibernate;restart;shutdown”分别对应锁定、注销、更改用户、睡眠、休眠、重启、关机,先在上面这里去掉,不需要的功能部分。以去掉“锁定”为例,先将上面lock;去掉,下面再删掉后面标蓝的两行“锁定”部分,分别对应起来关系进行删减修改即可,修改完成,记得保存退出,如下图所示;
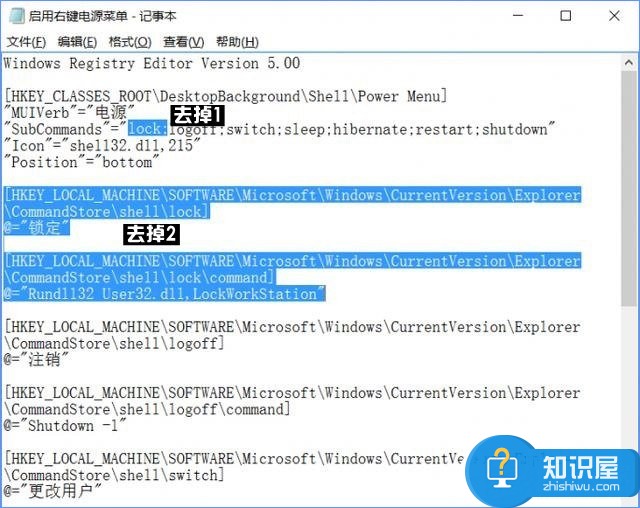
5、如果觉得这个功能不实用,如何去掉右键关机菜单呢?方法很简单,只需要点击运行下“关闭右键电源菜单.reg”文件即可,如下图所示。

关于Win10右键关机的设置方法就给大家介绍到这里了,有此需求的用户可以设置一下,方法并不会难,大家只要按照教程步骤一步步操作即可。
知识阅读
软件推荐
更多 >-
1
 一寸照片的尺寸是多少像素?一寸照片规格排版教程
一寸照片的尺寸是多少像素?一寸照片规格排版教程2016-05-30
-
2
新浪秒拍视频怎么下载?秒拍视频下载的方法教程
-
3
监控怎么安装?网络监控摄像头安装图文教程
-
4
电脑待机时间怎么设置 电脑没多久就进入待机状态
-
5
农行网银K宝密码忘了怎么办?农行网银K宝密码忘了的解决方法
-
6
手机淘宝怎么修改评价 手机淘宝修改评价方法
-
7
支付宝钱包、微信和手机QQ红包怎么用?为手机充话费、淘宝购物、买电影票
-
8
不认识的字怎么查,教你怎样查不认识的字
-
9
如何用QQ音乐下载歌到内存卡里面
-
10
2015年度哪款浏览器好用? 2015年上半年浏览器评测排行榜!