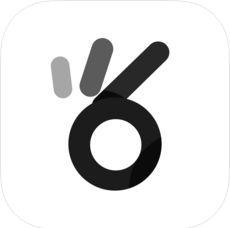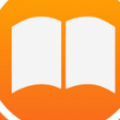Win10总是提示Windows文件保护怎么关闭 Win10一直提示Windows文件保护关闭教程
发布时间:2017-05-08 16:14:55作者:知识屋
Win10总是提示Windows文件保护怎么关闭 Win10一直提示Windows文件保护关闭教程 最近在Win10系统操作中遇到这样的问题,系统总是提示Windows文件保护,即“正常运行Windows所需的文件已经被替换成无法识别的版本,要保持系统的稳定,Windows必须还原这些文件的原有版本”,且这个提示关闭了下次还是会继续提示,那么Win10总是提示Windows文件保护怎么关闭呢?
一、组策略法(适用Win10专业版以上版本)
1.按下Windows+R组合键开启“运行”,输入“gpedit.msc”,进入“本地组策略编辑器”。
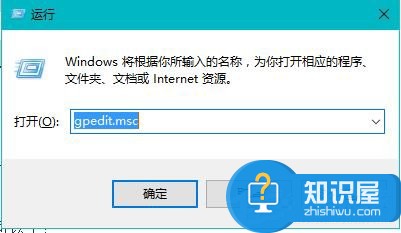
2.进入路径“计算机配置》》管理模块》》系统”,双击“Windows文件保护”。
3.在“Windows文件保护”里,单击“设置Windows文件保护扫描”,点击“策略设置”。
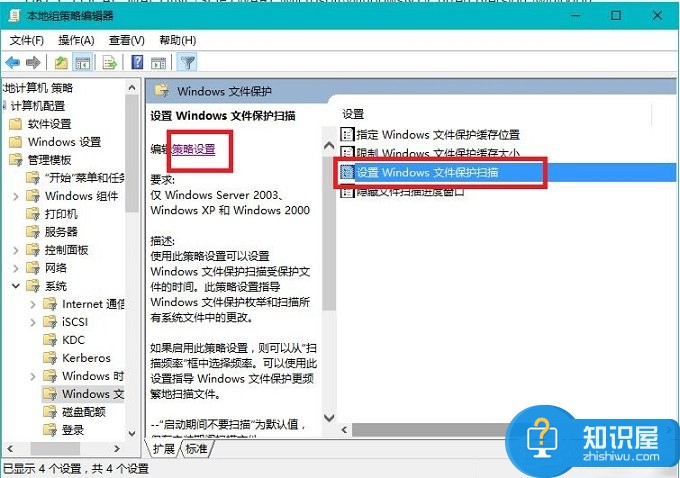
4.在弹出的窗口中选择“已禁用”,最后确定。
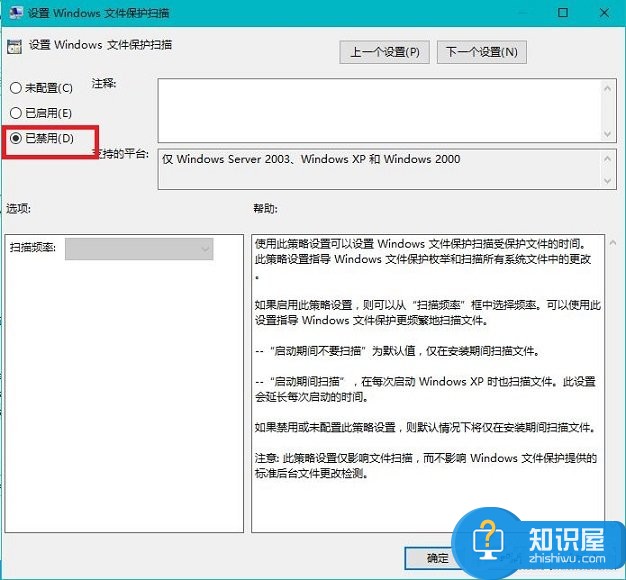
5.重启电脑。
二、注册表值修改(适用于Win10家庭版)
1.在“运行”输入“regedit”,进入注册表编辑器。
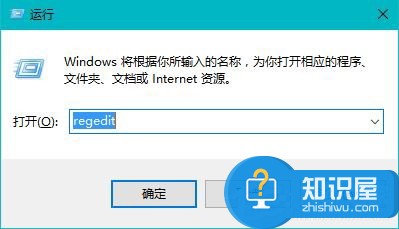
2.进入路径“HKEY_LOCAL_MACHINE\SOFTWARE\Microsoft\WindowsNT\CurrentVersion\winlogon ”
3.找到“SFCDisable”并双击,输入值为“ffffff9d”(若没有SFCDisable,可以按当前系统的架构新建值)。
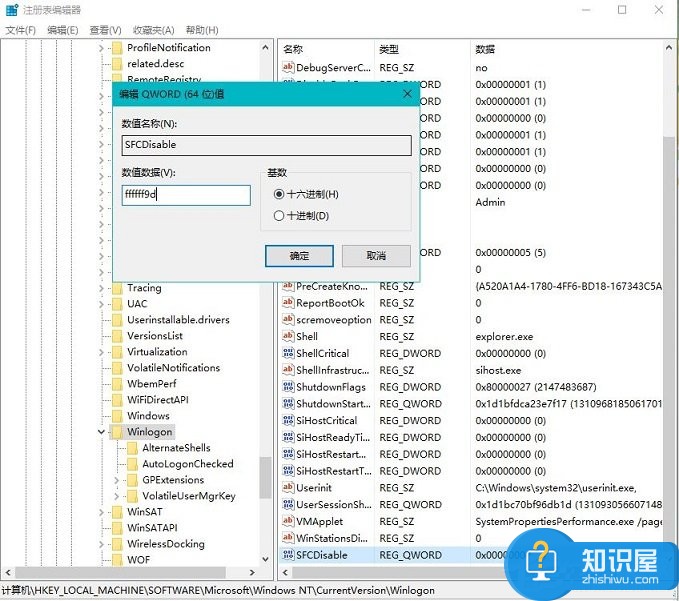
4.重启Win10系统,即可即可取消Windows文件保护提示窗口。
上面就是Win10提示windows文件保护怎么关闭的相关介绍了,第二种方法适用于家庭版,用户可根据自己的Win10版本选择解决方法。
知识阅读
-
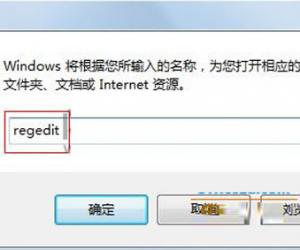
win7系统如何清理不运行的DLL文件的方法 win7怎么快速清理不运行的dll文件
-

Catch怎么删除视频 Catch删除视频教程
-
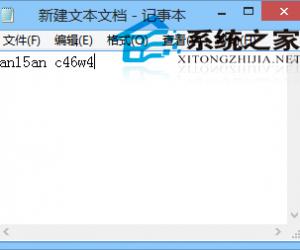
Windows8笔记本键盘按键错乱的解决方法 Windows8笔记本键盘按键错乱怎么办
-
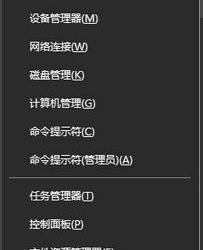
windows10系统如何打开移动中心的方法 Win10系统移动中心在哪介绍
-
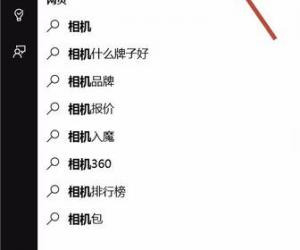
win10系统打开相机应用程序方法步骤 win10如何在哪怎么开启相机应用
-

word如何从正文部分开始标注页码 Word文档标注页码如何从1开始
-

iPhone多开QQ如何操作
-

手机的快速充电对电池寿命有伤害吗 快速充电会损伤你的电池吗
-
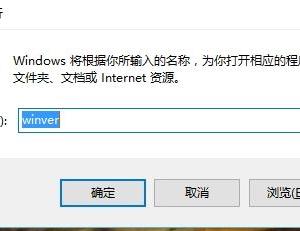
如何查看Win10版本号的方法 Win10版本号信息在哪里查看技巧
-
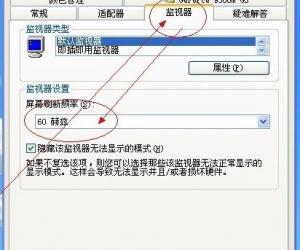
电脑屏幕刷新率是什么 电脑屏幕刷新率有什么用
软件推荐
更多 >-
1
 一寸照片的尺寸是多少像素?一寸照片规格排版教程
一寸照片的尺寸是多少像素?一寸照片规格排版教程2016-05-30
-
2
新浪秒拍视频怎么下载?秒拍视频下载的方法教程
-
3
监控怎么安装?网络监控摄像头安装图文教程
-
4
电脑待机时间怎么设置 电脑没多久就进入待机状态
-
5
农行网银K宝密码忘了怎么办?农行网银K宝密码忘了的解决方法
-
6
手机淘宝怎么修改评价 手机淘宝修改评价方法
-
7
支付宝钱包、微信和手机QQ红包怎么用?为手机充话费、淘宝购物、买电影票
-
8
不认识的字怎么查,教你怎样查不认识的字
-
9
如何用QQ音乐下载歌到内存卡里面
-
10
2015年度哪款浏览器好用? 2015年上半年浏览器评测排行榜!