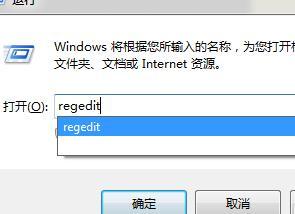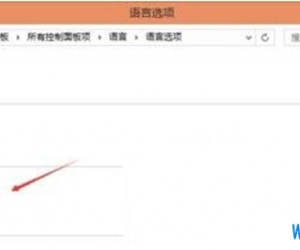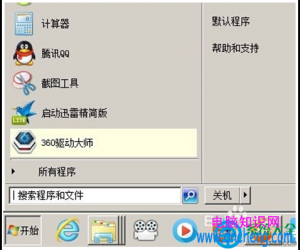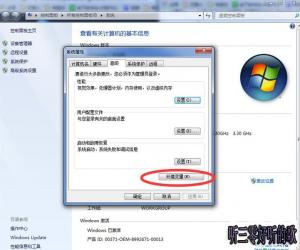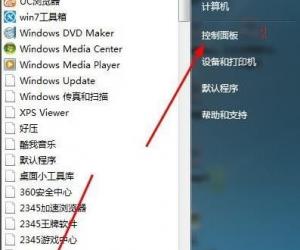Win10如何移除系统自带的恶意软件删除工具 Win10删除系统自带的恶意软件删除工具操作方法
发布时间:2017-05-08 16:18:53作者:知识屋
Win10如何移除系统自带的恶意软件删除工具 Win10删除系统自带的恶意软件删除工具操作方法 在Windows操作系统中,系统自带有一款安全工具,叫做恶意软件删除工具,该工具可以在一定程度上清理恶意软件,但是在这个第三方安全软件漫天飞的时代,大家普遍都使用第三方安全软件,所以“恶意软件删除工具”被使用到的机会非常之少。由于“恶意软件删除工具”这款工具占用的资源相对较大,我们完全没必要留着,下面小编给大家分享Win10移除系统自带的“恶意软件删除工具”的操作方法。
MRT运行界面如下:
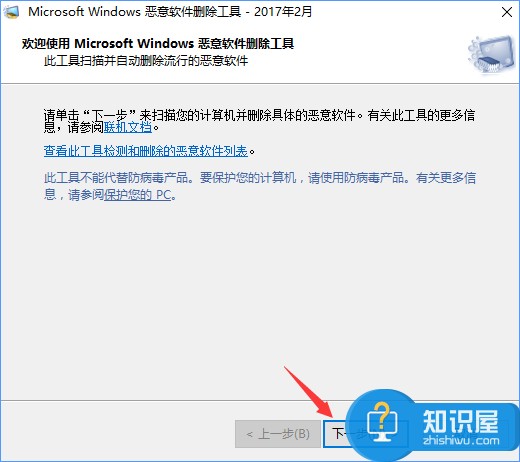
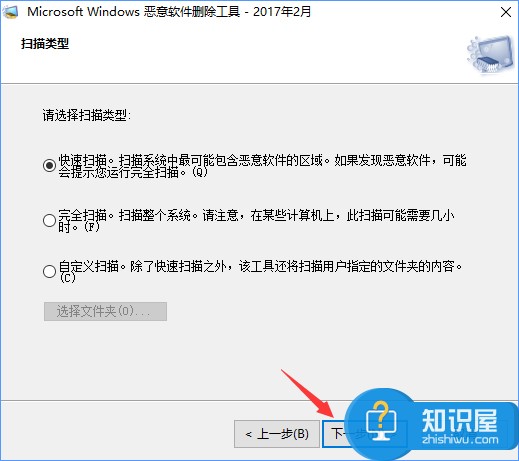
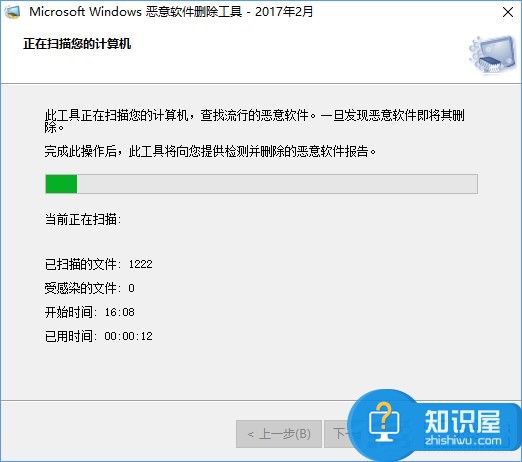
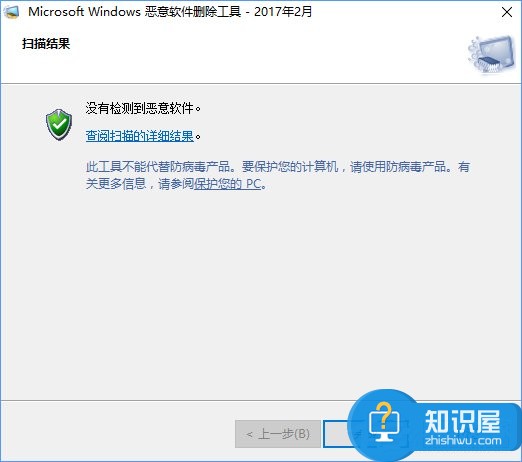
注:虽然有些使用Win10创造者更新预览版的用户发现,这款工具在2016年12月之后就没再更新过,但多数旧版系统的用户依然会在“Windows更新”中收到新版本。
如果想停止接收该程序更新,并卸载MRT,可以按照如下步骤进行:
1、在Cortana搜索栏输入regedit,按回车键进入注册表编辑器;
2、定位到:HKEY_LOCAL_MACHINE\SOFTWARE\Policies\Microsoft;
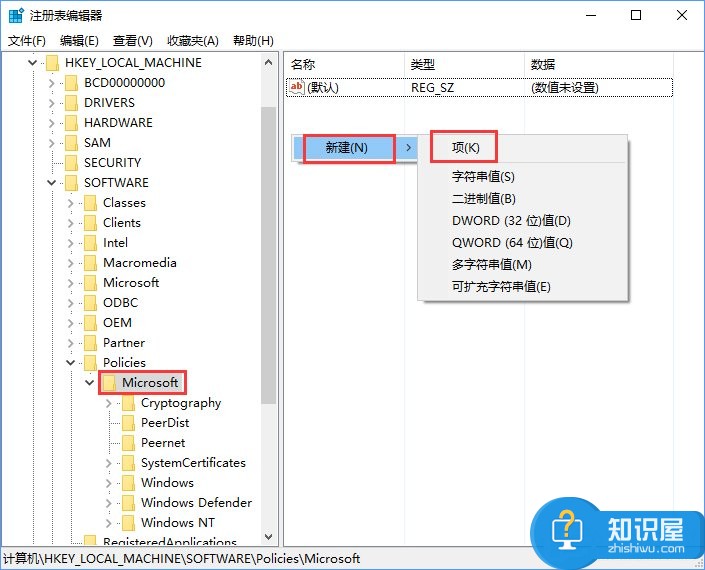
3、新建项,命名为MRT(如果已有该项,可跳过此步骤);
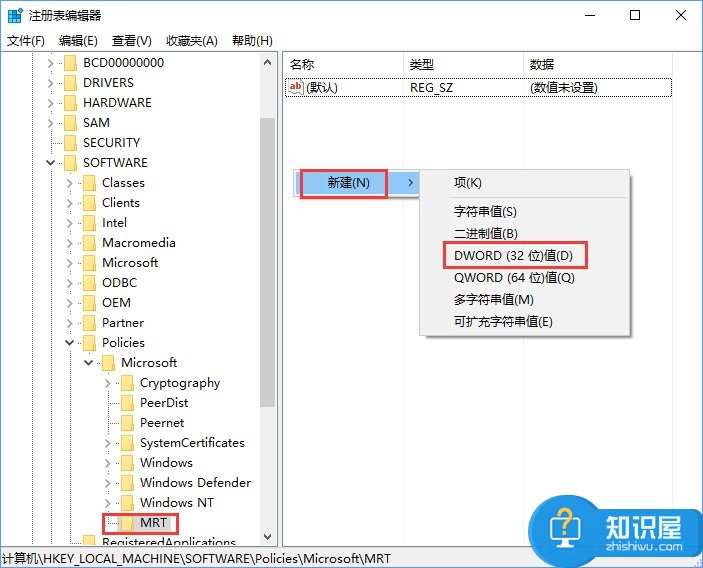
4、新建DWORD(32位)值,命名为DontOfferThroughWUAU,数值数据为1;
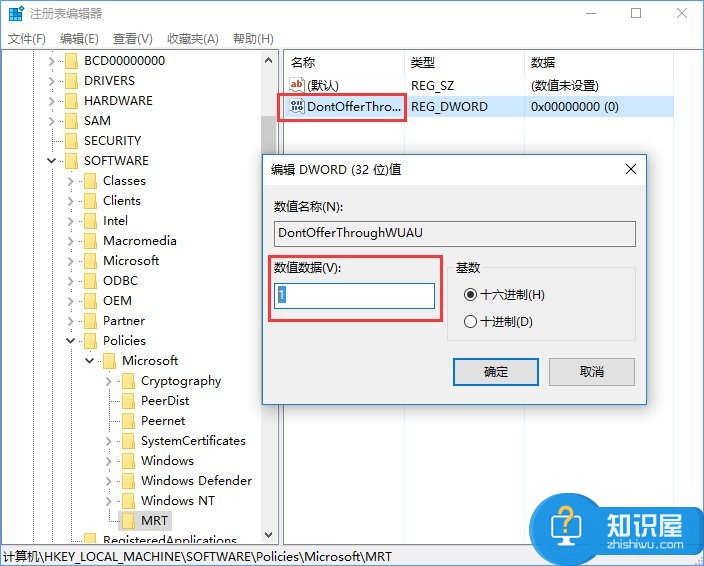
5、重启电脑后将不会再有新的MRT推送;
6、以管理员身份运行命令提示符,执行如下命令卸载MRT。
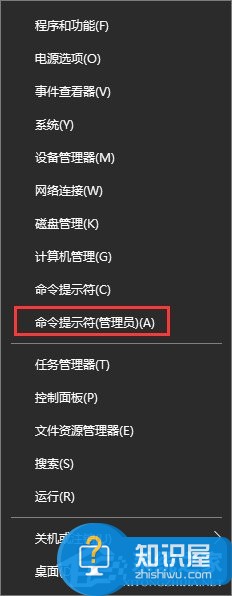
上述便是Win10卸载系统自带的“恶意软件删除工具”的操作方法,对于这种可有可无的软件,我们还是杀之而后快吧!节约一些系统资源,提高一下系统的运行速度,何乐而不为呢?
知识阅读
软件推荐
更多 >-
1
 一寸照片的尺寸是多少像素?一寸照片规格排版教程
一寸照片的尺寸是多少像素?一寸照片规格排版教程2016-05-30
-
2
新浪秒拍视频怎么下载?秒拍视频下载的方法教程
-
3
监控怎么安装?网络监控摄像头安装图文教程
-
4
电脑待机时间怎么设置 电脑没多久就进入待机状态
-
5
农行网银K宝密码忘了怎么办?农行网银K宝密码忘了的解决方法
-
6
手机淘宝怎么修改评价 手机淘宝修改评价方法
-
7
支付宝钱包、微信和手机QQ红包怎么用?为手机充话费、淘宝购物、买电影票
-
8
不认识的字怎么查,教你怎样查不认识的字
-
9
如何用QQ音乐下载歌到内存卡里面
-
10
2015年度哪款浏览器好用? 2015年上半年浏览器评测排行榜!