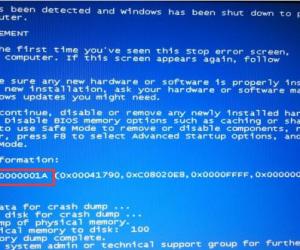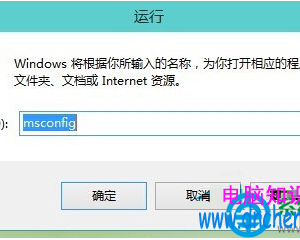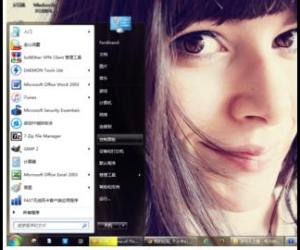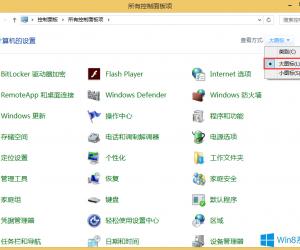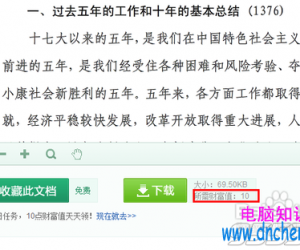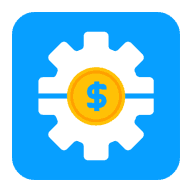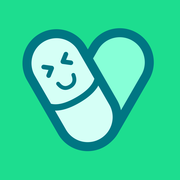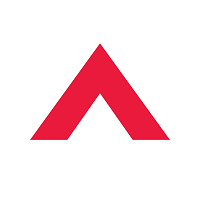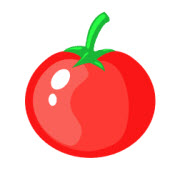Word中2010版进行邮件合并的操作功能 Word中2010版进行邮件合并的操作步骤
发布时间:2017-05-09 14:14:51作者:知识屋
Word中2010版进行邮件合并的操作功能 Word中2010版进行邮件合并的操作步骤 1、启动Excel2010,建立学生信息工作簿——“ReportExcel.xlsx”文件,(如下图)。
提示:此时设置的主文档格式也将决定各个副本的显示和打印效果。

单击菜单栏中的“邮件”选项,在下方工具栏中单击“开始邮件合并”选项,在下拉菜单中 选择“信函”型主文档并单击“确定”按钮,(如下图)。
连接到数据源文件并选择工作表 单击邮件合并工具栏上的“选择收件人”按钮,选择“使用现有列表”,然后选择此次合并数据所在的工作表ReportExcel.xls并单击“确定”按钮,
向主文档插入合并域 先将光标定位在需要插入合并域的位置上,然后单击邮件合并工具栏上的“插入合并域”按钮,选择需要插入的合并域,并按“插入”按钮,再单击“关闭”按钮,这样就完成了一个合并域的插入。重复以上操作,直至将所需插入的合并域全部插入为止,(如下图所示)。保存。
特别说明:对于照片的处理要分两步进行:1、在照片区域点菜单“插入”--“文档部件”--“域”(类型选IncludePicture,并命名为“照片”)。2、选中信息表中的“照片”(Alt+F9可切换成源代码方式),再点“插入合并域”--“照片”建立联系。
合并数据源到新文档 1、单击邮件合并工具栏上的“完成并合”按钮,在弹出的对话框中选择“全部”记录,并按“确定”按钮,(如下图所示),则可以生成数据源中所有学生的中考报名信息文档。

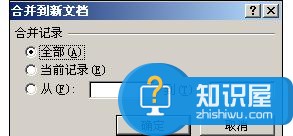
保存就成为我们需要的文件了。


知识阅读
软件推荐
更多 >-
1
 一寸照片的尺寸是多少像素?一寸照片规格排版教程
一寸照片的尺寸是多少像素?一寸照片规格排版教程2016-05-30
-
2
新浪秒拍视频怎么下载?秒拍视频下载的方法教程
-
3
监控怎么安装?网络监控摄像头安装图文教程
-
4
电脑待机时间怎么设置 电脑没多久就进入待机状态
-
5
农行网银K宝密码忘了怎么办?农行网银K宝密码忘了的解决方法
-
6
手机淘宝怎么修改评价 手机淘宝修改评价方法
-
7
支付宝钱包、微信和手机QQ红包怎么用?为手机充话费、淘宝购物、买电影票
-
8
不认识的字怎么查,教你怎样查不认识的字
-
9
如何用QQ音乐下载歌到内存卡里面
-
10
2015年度哪款浏览器好用? 2015年上半年浏览器评测排行榜!