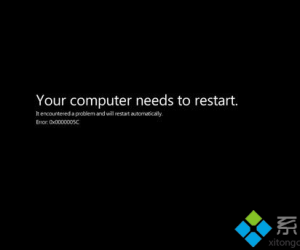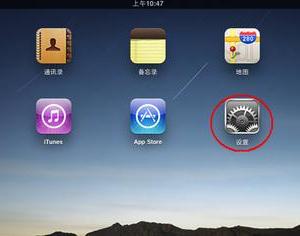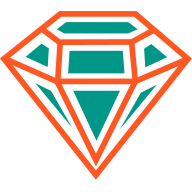Word中进行邮件合并功能的操作使用 Word中进行邮件合并功能的操作步骤
发布时间:2017-05-09 14:17:19作者:知识屋
Word中进行邮件合并功能的操作使用 Word中进行邮件合并功能的操作步骤 一、Excel表数据结构
直接看下图吧。
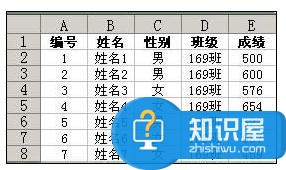
像上图一样,必须要有数据的字段,即列名称,如上表的编号、姓名…成绩,如果没有这一行,就很难实现了。
如上的数据结构,能够保证通过邮件合并批量打印文字信息,但是,图片还是无法通过邮件合并打印出来。不过,编号或者考号等字段,却能给我们提供很大的方便。
二、word的邮件合并功能
本例子,仅针对批量打印照片作详细说明。
如下图一样,在word中,通过邮件合并功能之后,各字段已显示出来。
现在,我们要解决的问题是,如何正确的显示照片。
如下图一样。
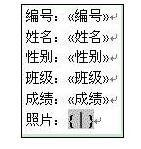
将word插入条定位到“照片:”的后面,按下键盘上的 CTRL+F9 键,会自动出现上图的黑底的一对大括号,注意哦,大括号是自动出现的,不是自己输入的,别偷懒。
接下来,在大括号中输入如下的内容:IncludePicture "d:\\pc\\"
其中,d:\\pc\\是照片的路径,可根据需要自行修改。
输入了如上的内容之后,将插入条定位在d:\\pc\\后,并再次按下 CTRL+F9 ,再次出现一对大括号。如下图。
按下图的内容,自行输入完整吧。

输入好了之后,像下图一样,找到邮件合并功能工具栏,点击其中的“查看合并数据”按钮。
这样,邮件合并中的文字信息,就显示出来了。
如果图片未显示出来,就按下F9键刷新一下word,就一定出来了。
知识阅读
软件推荐
更多 >-
1
 一寸照片的尺寸是多少像素?一寸照片规格排版教程
一寸照片的尺寸是多少像素?一寸照片规格排版教程2016-05-30
-
2
新浪秒拍视频怎么下载?秒拍视频下载的方法教程
-
3
监控怎么安装?网络监控摄像头安装图文教程
-
4
电脑待机时间怎么设置 电脑没多久就进入待机状态
-
5
农行网银K宝密码忘了怎么办?农行网银K宝密码忘了的解决方法
-
6
手机淘宝怎么修改评价 手机淘宝修改评价方法
-
7
支付宝钱包、微信和手机QQ红包怎么用?为手机充话费、淘宝购物、买电影票
-
8
不认识的字怎么查,教你怎样查不认识的字
-
9
如何用QQ音乐下载歌到内存卡里面
-
10
2015年度哪款浏览器好用? 2015年上半年浏览器评测排行榜!