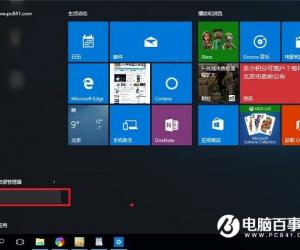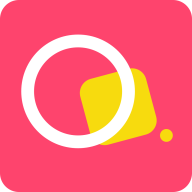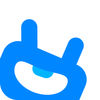powerpoint幻灯片图片怎么设置同时播放 在ppt中制作多张图片同时播放动画的方法
发布时间:2017-05-10 16:25:39作者:知识屋
powerpoint幻灯片图片怎么设置同时播放 在ppt中制作多张图片同时播放动画的方法 打开Powerpoint 2007 ,新建空白幻灯片,如此是为了方便操作。
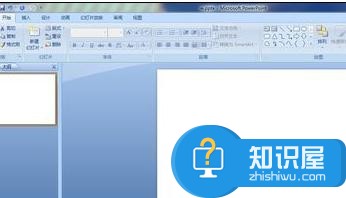
在ppt中制作多张图片同时播放动画效果的步骤图1
光标点击“【插入】—插图中【图片】”,弹出“插入图片对话框”。
批量选择图片,按住键盘上的Ctrl键,同时选择多个【图片】,最后点击【插入】。
在幻灯片空白处点击鼠标左键,然后全选“多个图片”,在出现的“图片工具”中“排列”选择【对齐】倒三角,选择【左右居中】和【上下居中】。
图片工具菜单栏中,在排列中选择【选择窗格】,为这些图片重新命名为“1、2、3、4、5”。
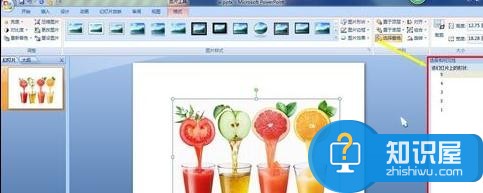
制作动画效果。选择菜单栏的【动画】,选择【自定义动画】。

选中窗格中“1”图片,选择【添加效果】,依次选择“【进入】—【淡出】;【退出】—【淡出】”动画。接下来,再按第一张图片设置动画的方法设置动画效果,依次设置图片2、图片3、图片4、图片5。

知识阅读
软件推荐
更多 >-
1
 一寸照片的尺寸是多少像素?一寸照片规格排版教程
一寸照片的尺寸是多少像素?一寸照片规格排版教程2016-05-30
-
2
新浪秒拍视频怎么下载?秒拍视频下载的方法教程
-
3
监控怎么安装?网络监控摄像头安装图文教程
-
4
电脑待机时间怎么设置 电脑没多久就进入待机状态
-
5
农行网银K宝密码忘了怎么办?农行网银K宝密码忘了的解决方法
-
6
手机淘宝怎么修改评价 手机淘宝修改评价方法
-
7
支付宝钱包、微信和手机QQ红包怎么用?为手机充话费、淘宝购物、买电影票
-
8
不认识的字怎么查,教你怎样查不认识的字
-
9
如何用QQ音乐下载歌到内存卡里面
-
10
2015年度哪款浏览器好用? 2015年上半年浏览器评测排行榜!



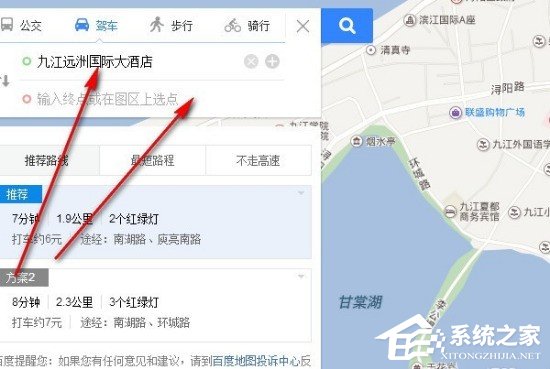
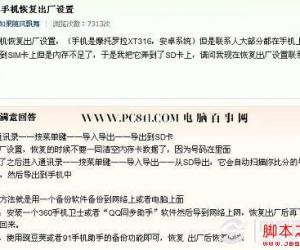
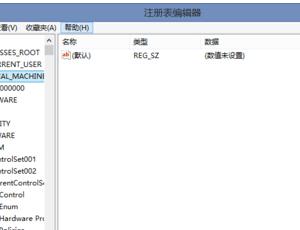
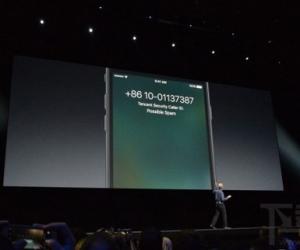
![[图解]BIOS里一些常用功能设置](http://file.zhishiwu.com/allimg/110728/1301321O6-0-lp.jpg)