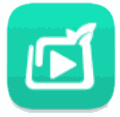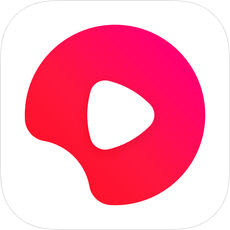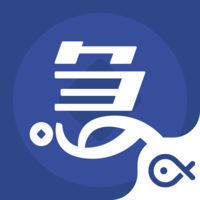关于Win10热点自动关闭的详细解决方法介绍
发布时间:2017-05-12 17:43:02作者:知识屋
我们经常用电脑开启无线热点供手机或者其他电子设备使用,但是有时候热点会出现问题。有用户反映,在使用Win10系统开启热点时会遇到自动关闭热点的问题,那么遇到Win10热点自动关闭的情况该怎么解决呢?以下是具体的Win10热点自动关闭时的解决方法,一起学习下吧。
方法步骤
1、在Win10开始菜单输入“设置”进入设置界面,找到“网络和Internet”
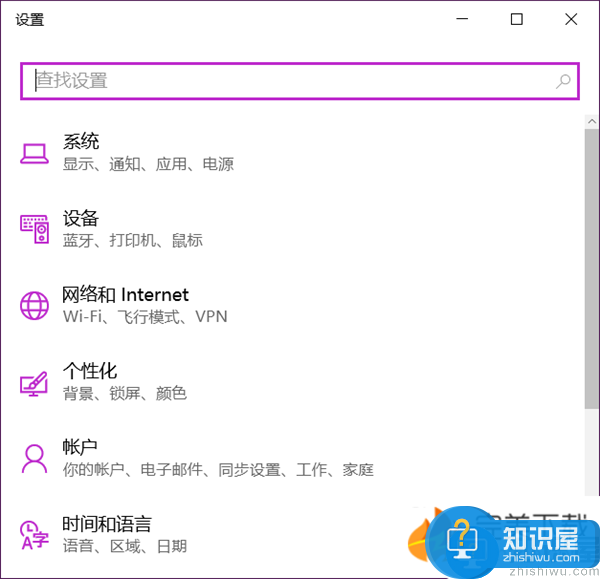
2、在网络和Internet中点击“移动热点”,想要了解更多关于Win10系统的资讯,可访问wmzhe.com。
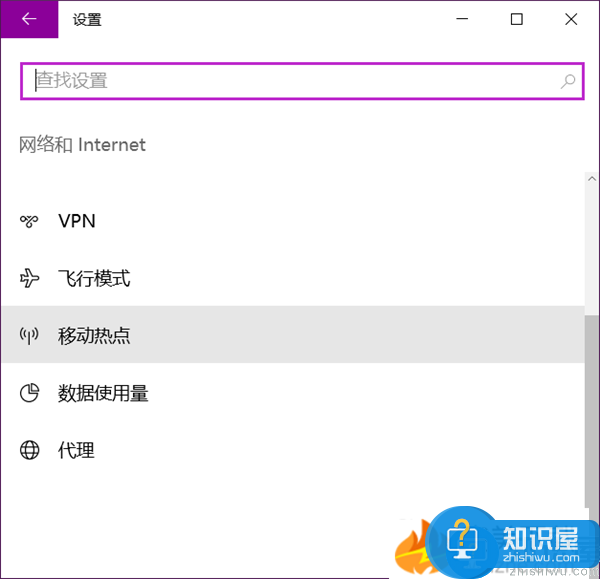
3、先点击“编辑”修改热点的网络名称和网络密码,修改完毕保存后,回到这个界面,点击“与其他设备共享我的Internet连接”下的滑动开关至“开”。
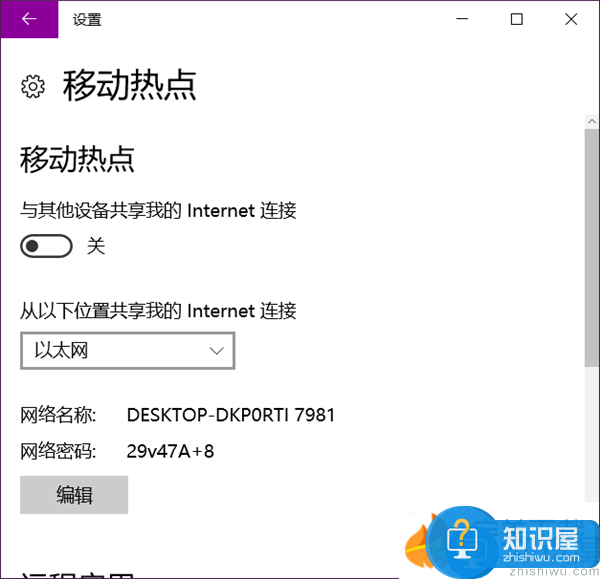
4、这仅仅是打开热点共享,不过如果一定时间没有连接,或者熄屏后一段时间,系统会自动将共享热点关闭,所以还要进一步修改。这个时候,在桌面右键单机此电脑,选择“管理”。
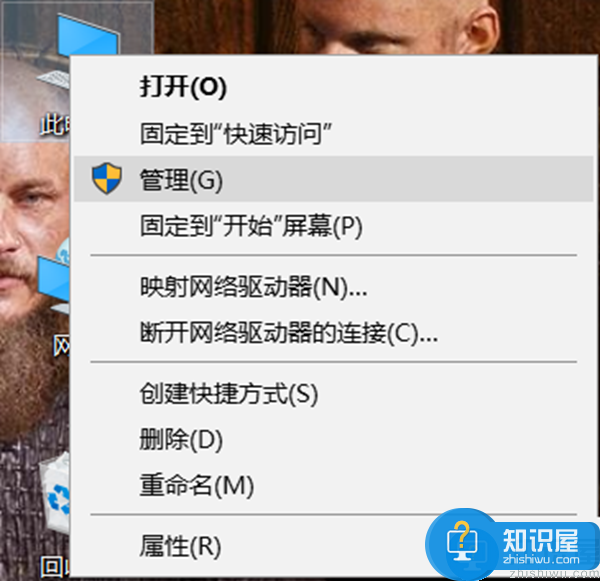
5、在设备管理器中找到你的无线网卡,比如小编的就是“Intel(R) Dual Band Wireless-AC 8260”。
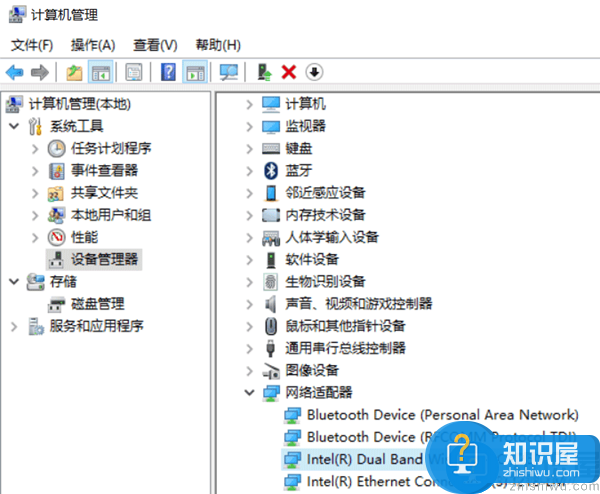
6、双击无线网卡弹出属性对话框,切换到“电源管理”中,取消勾选“允许计算机及关闭此设备以节约电源”。
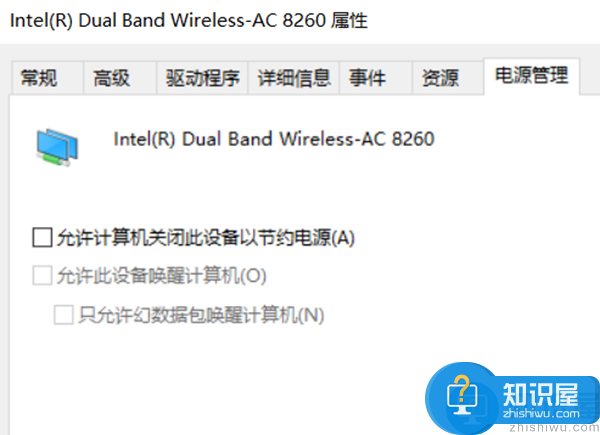
7、按下开始菜单,输入“电源”弹出设置界面,下拉找到“睡眠”,选择“从不”即可(接通电池的情况下还是默认不改为好)。
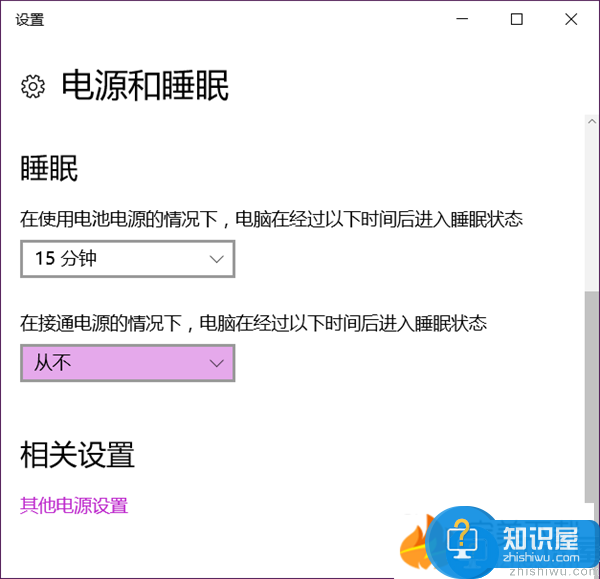
关于Win10热点自动关闭的详细解决方法介绍就是这样了,希望对大家有所帮助。
相关知识
-
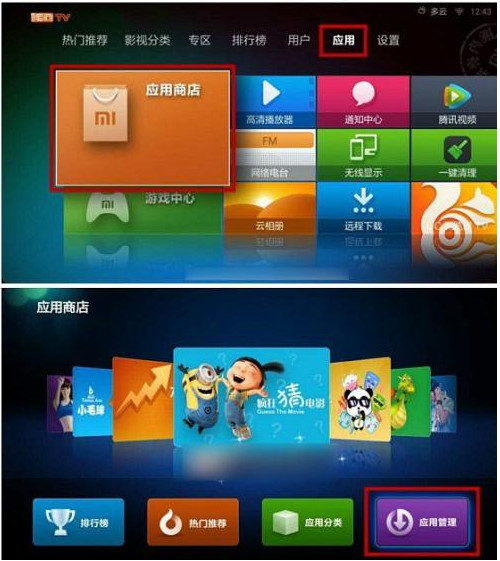
如何设置小米盒子wifi热点 小米盒子wifi热点的设置方法分享
-
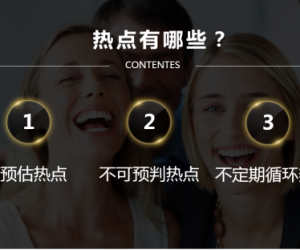
自媒体如何利用热点事件做营销 自媒体运营如何高效的追热点
-

iphone手机连热点老是掉线怎么办 为什么苹果手机个人热点总是自动断开
-

mac电脑怎么共享wifi给手机 苹果Mac如何设置wifi热点方法教程
-
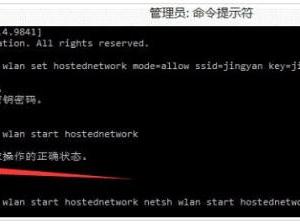
WIN10开启wifi热点提示错误怎么办 win10系统不能开启wifi共享解决办法
-
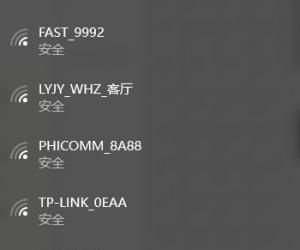
Win10系统如何开启内置WiFi热点 Win10怎么创建开启自带内置wifi热点
-
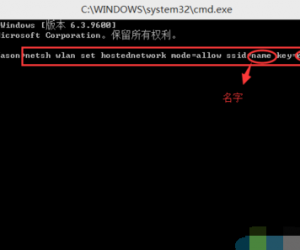
Win10笔记本如何开启自带的WiFi热点 Win10如何开启内置WiFi热点
-

如何关闭win10系统的wifi热点 笔记本win10wifi热点开了要怎么关
-
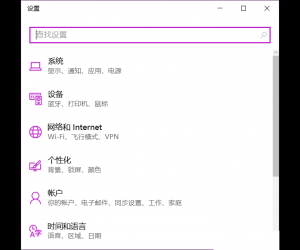
win10自带热点老是自动关闭频繁掉线怎么办 win10笔记本开热点老断
-
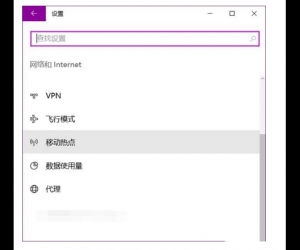
win10系统热点自动关闭了怎么办 win10移动热点经常自动关闭的解决办法
软件推荐
更多 >-
1
 一寸照片的尺寸是多少像素?一寸照片规格排版教程
一寸照片的尺寸是多少像素?一寸照片规格排版教程2016-05-30
-
2
新浪秒拍视频怎么下载?秒拍视频下载的方法教程
-
3
监控怎么安装?网络监控摄像头安装图文教程
-
4
电脑待机时间怎么设置 电脑没多久就进入待机状态
-
5
农行网银K宝密码忘了怎么办?农行网银K宝密码忘了的解决方法
-
6
手机淘宝怎么修改评价 手机淘宝修改评价方法
-
7
支付宝钱包、微信和手机QQ红包怎么用?为手机充话费、淘宝购物、买电影票
-
8
不认识的字怎么查,教你怎样查不认识的字
-
9
如何用QQ音乐下载歌到内存卡里面
-
10
2015年度哪款浏览器好用? 2015年上半年浏览器评测排行榜!