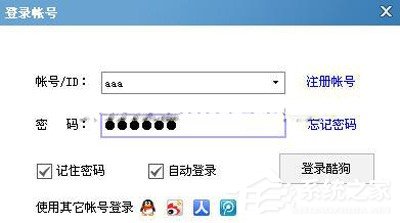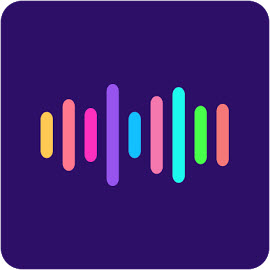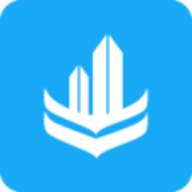Win10怎么启用管理员账户方法步骤 如何在Win10中启用和关闭管理员账户
发布时间:2017-05-18 12:01:30作者:知识屋
Win10怎么启用管理员账户方法步骤 如何在Win10中启用和关闭管理员账户。我们在使用电脑的时候,总是会遇到很多的电脑难题。当我们在遇到了需要在Win10电脑中打开管理员账户的时候,我们应该怎么操作呢?一起来看看吧。
1、按Win+S打开搜索界面,输入cmd,然后的列表中右键命令提示符,选择用管理员权限运行。
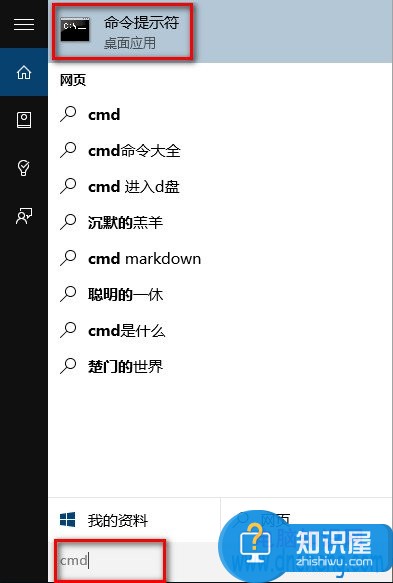
2、在命令提示符窗口中输入命令net user administrator /active:yes并回车,如图所示,这个命令能启用Administrator帐户。
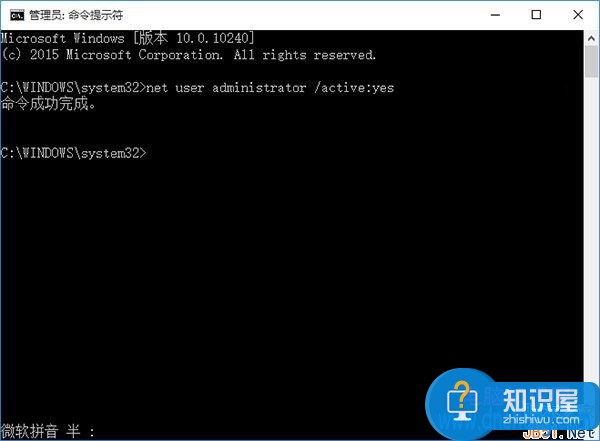
3、之后点击开始菜单中的帐户头像,就可以选择Administrator帐户了。
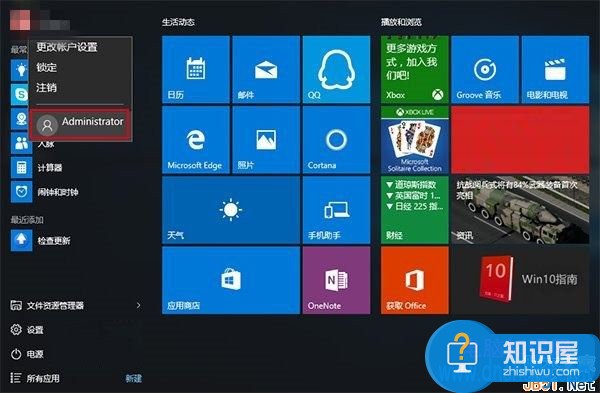
4、点击Administrator帐户,就会切换到登录界面,点击登录即可。
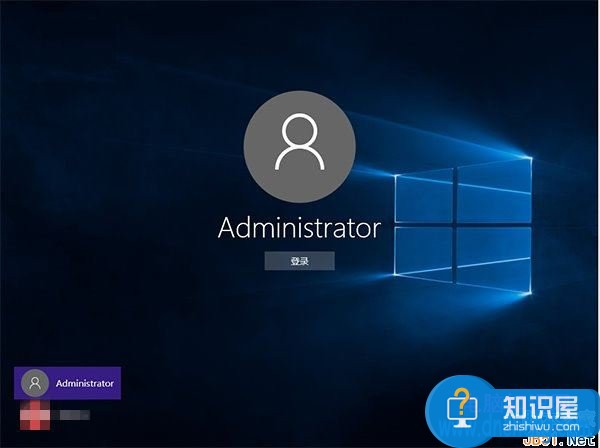
5、因为是第一次登录,所以配置会花费一些时间,使用Administrator帐户可以进行最高权限的操作。

6、使用过后如果想关闭Administrator帐户,可以按同样的方法打开命令提示符窗口,输入命令net user administrator /active:no回车就可以了。
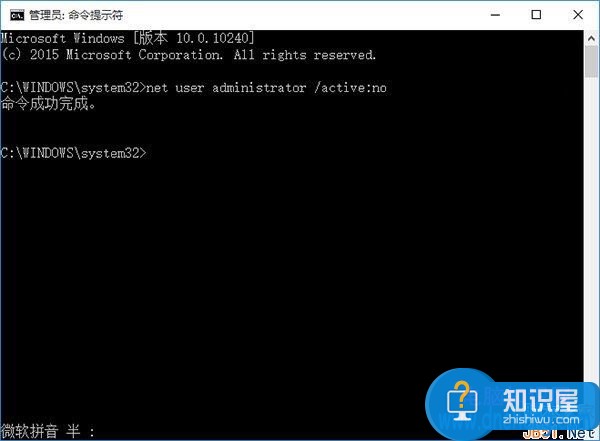
因为Administrator可能被黑客利用,所以一般情况下不推荐大家启用此帐户,如有需要,在使用后请关闭该帐户。
对于我们在遇到了需要进行这样的操作的时候,我们就可以利用到上面给你们介绍的解决方法进行处理,希望能够对你们有所帮助。
知识阅读
软件推荐
更多 >-
1
 一寸照片的尺寸是多少像素?一寸照片规格排版教程
一寸照片的尺寸是多少像素?一寸照片规格排版教程2016-05-30
-
2
新浪秒拍视频怎么下载?秒拍视频下载的方法教程
-
3
监控怎么安装?网络监控摄像头安装图文教程
-
4
电脑待机时间怎么设置 电脑没多久就进入待机状态
-
5
农行网银K宝密码忘了怎么办?农行网银K宝密码忘了的解决方法
-
6
手机淘宝怎么修改评价 手机淘宝修改评价方法
-
7
支付宝钱包、微信和手机QQ红包怎么用?为手机充话费、淘宝购物、买电影票
-
8
不认识的字怎么查,教你怎样查不认识的字
-
9
如何用QQ音乐下载歌到内存卡里面
-
10
2015年度哪款浏览器好用? 2015年上半年浏览器评测排行榜!