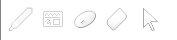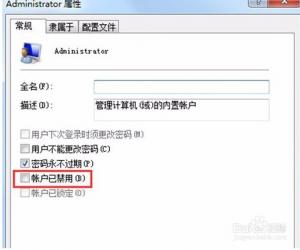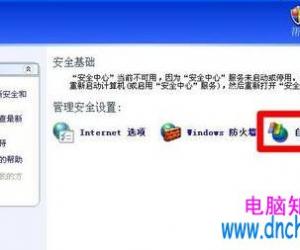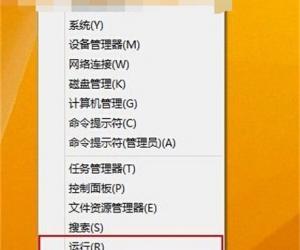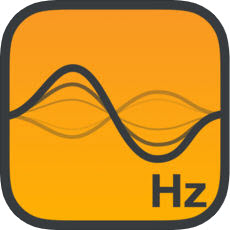Win7如何修改物理地址 win7修改物理地址的图文教程
发布时间:2017-03-27 13:56:13作者:知识屋
Win7如何修改物理地址 win7修改物理地址的图文教程 电脑的物理地址也就是网卡物理地址,现在很多地方网络连接都是IP绑定电脑物理地址。Win7系统的用户,换了电脑就上不了网了,不知道怎么修改物理地址?那修改物理地址有何方法?选择就和小编一起去看看Win7修改物理地址的方法。
方法如下:
1、点击右侧的网络连接,在弹出的对话框中点击“打开网络和共享中心”。
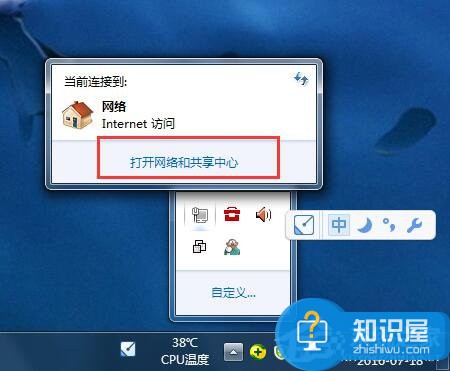
2、在网络和共享中心界面中点击“更改适配器设置”。
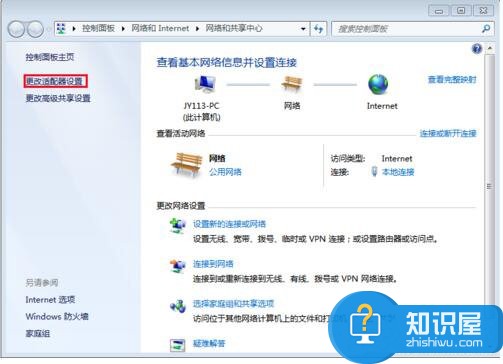
3、进入网络连接界面,右键“本地连接”。
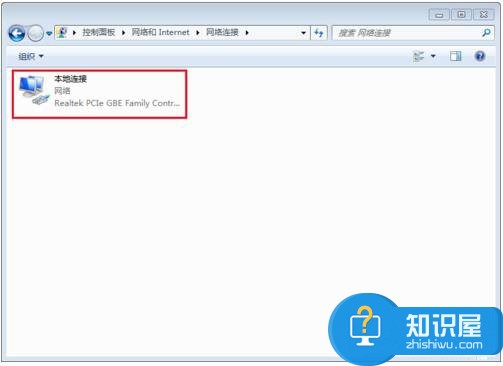
4、在弹出的菜单中选择“属性”。
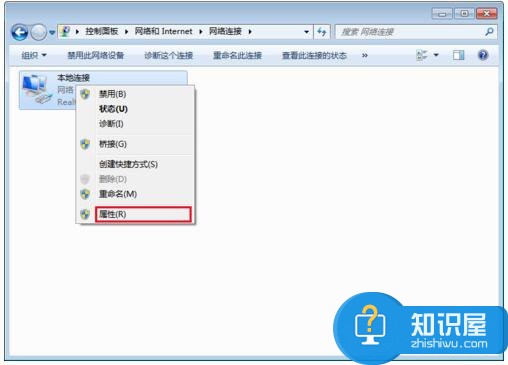
5、在本地连接属性界面中点击“配置”按钮。
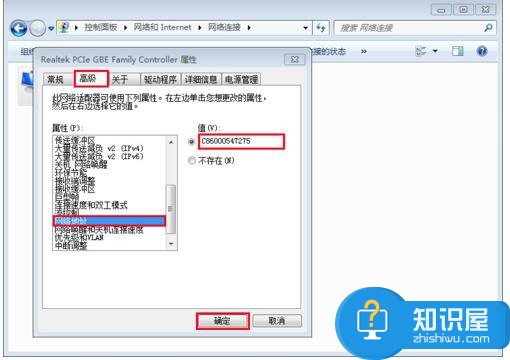
6、切换到“高级”选项卡,在属性列表中找到并点击“网络地址”,在右侧输入修改后的网络地址,点击确定按钮。

7、使用命令提示符,输入Ipconfig all,可以查看修改后的物理地址。
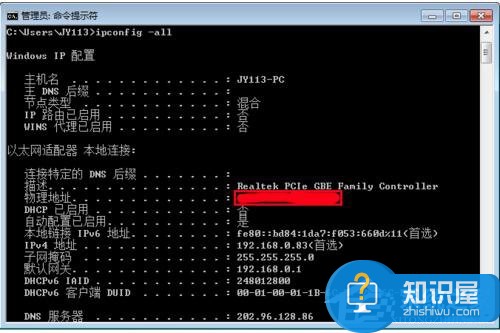
以上也就是修改物理地址方法的全部内容了啊!其实物理地址是可以改的,换电脑也同样可以上网。只是你不知道怎么改而已,那你可以参考一下上述的方法去改一下就可以了!
知识阅读
软件推荐
更多 >-
1
 一寸照片的尺寸是多少像素?一寸照片规格排版教程
一寸照片的尺寸是多少像素?一寸照片规格排版教程2016-05-30
-
2
新浪秒拍视频怎么下载?秒拍视频下载的方法教程
-
3
监控怎么安装?网络监控摄像头安装图文教程
-
4
电脑待机时间怎么设置 电脑没多久就进入待机状态
-
5
农行网银K宝密码忘了怎么办?农行网银K宝密码忘了的解决方法
-
6
手机淘宝怎么修改评价 手机淘宝修改评价方法
-
7
支付宝钱包、微信和手机QQ红包怎么用?为手机充话费、淘宝购物、买电影票
-
8
不认识的字怎么查,教你怎样查不认识的字
-
9
如何用QQ音乐下载歌到内存卡里面
-
10
2015年度哪款浏览器好用? 2015年上半年浏览器评测排行榜!