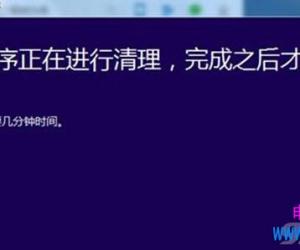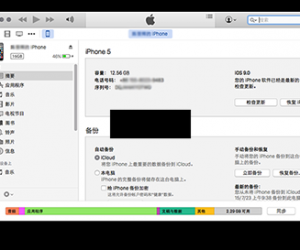Excel2016中分列编辑表格数据内容的方法介绍
发布时间:2017-05-19 17:48:06作者:知识屋
我们在编辑excel表格时,同一列中的一组数据,我们只需要用到一部分,这时候就需要将它们分为两列、而且批量编辑,这该怎么操作呢?下面,小编就为大家带来Excel2016分列批量编辑数据的方法介绍,一起学习下吧。
Excel2016怎么分列批量编辑数据?
首先新建一个空白示例文档,如图所示。
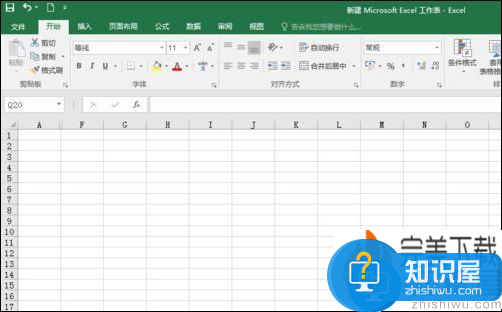
如图所示,图中表格里的内容,型号/序列号对应的列下面,要如何将这两项分开为两列,而且又快速又准确呢?如果我们采用复制一列再编辑,显然要一行一行的去操作,假设这一列的数据非常之多,那是非常不现实的。
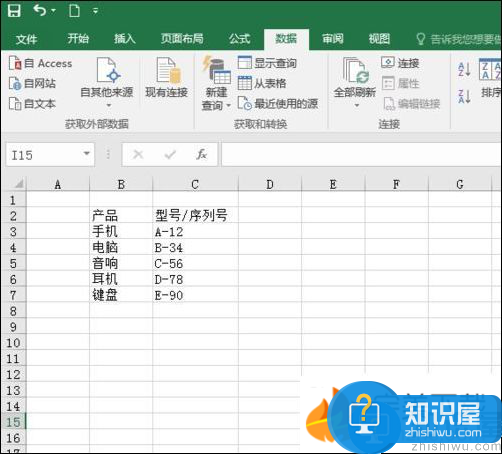
在EXCEL2016中,我们可以使用“数据”“分列”功能来实现,如图,选中需要分列的那一列,然后使用点击“数据”“分列”。然后利用分列中的标志符号,分隔符或者空格等等来实现。
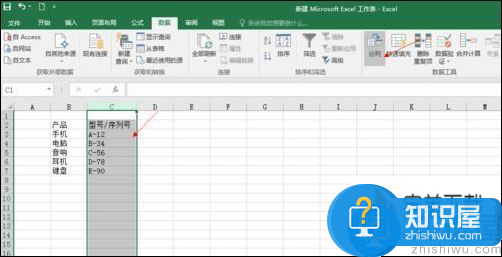
在弹出的对话框中,出现“文本分列向导第二步”对话框,选择如图中所示的,“TAB”键其它“-”对话框下部也可以时实预览分列的情况,点击下一步,会出现“文本分列向导第三步”,按图中所示的设置,“常规”目标区域和预览来设置,点击“完成”,如下图所示。

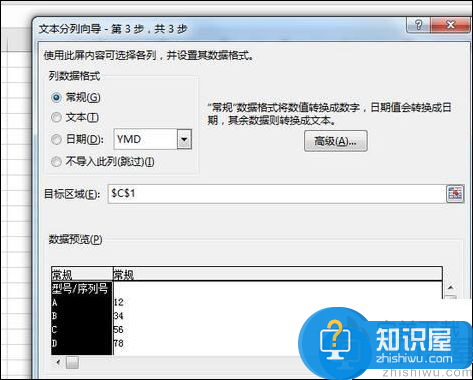
这时候,我们的分列任务就完成了一半,为什么说只完成了一半呢?因为在如图所示的表格中,我们只完成了对于有”-“的列中的分开编辑,并未对”型号/序列号“进行分列,这也是考虑到,如果在常用办公中出现很多混乱编辑的情况下,是需要分几次才能将其分完的。
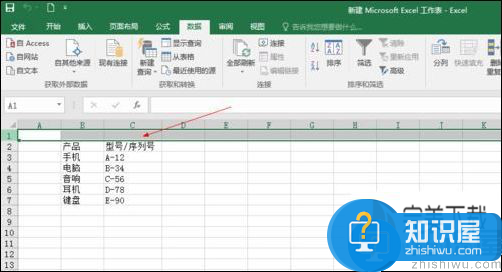
同样的,我们运用和上面用同样的方法,将“型号/序列号”也分开,这样这个运用了几次分列功能的表可(了解更多excel教程,访问wmzhe.com)就算完成了,如图所地,我们选中这一列、这一行,使用“数据”“分列”,然后文本分列向导第二步,选择“/”
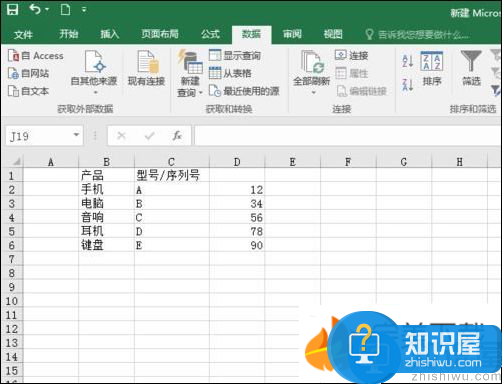
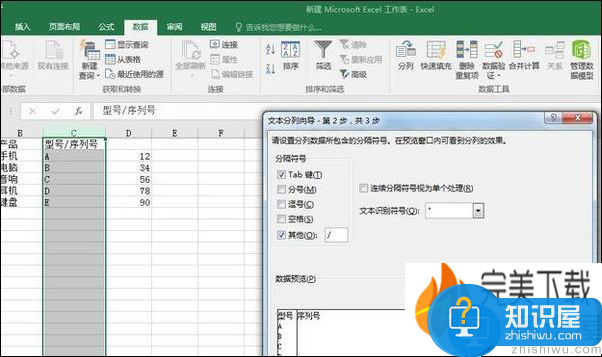
如图所示,这样就把“型号/序列号”给分开了,一定程度上提高了办公效率。教程可以应用到把一列分为两列的,甚至是三列的都是可以的,希望以上的介绍对大家会有所帮助。
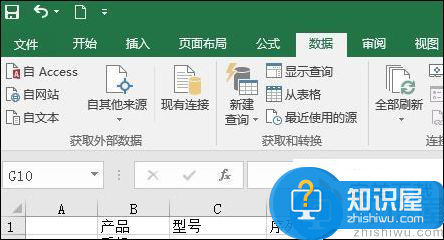
关于“Excel2016怎么分列批量编辑表格数据”的介绍就是这样,希望对大家有所帮助。
知识阅读
软件推荐
更多 >-
1
 一寸照片的尺寸是多少像素?一寸照片规格排版教程
一寸照片的尺寸是多少像素?一寸照片规格排版教程2016-05-30
-
2
新浪秒拍视频怎么下载?秒拍视频下载的方法教程
-
3
监控怎么安装?网络监控摄像头安装图文教程
-
4
电脑待机时间怎么设置 电脑没多久就进入待机状态
-
5
农行网银K宝密码忘了怎么办?农行网银K宝密码忘了的解决方法
-
6
手机淘宝怎么修改评价 手机淘宝修改评价方法
-
7
支付宝钱包、微信和手机QQ红包怎么用?为手机充话费、淘宝购物、买电影票
-
8
不认识的字怎么查,教你怎样查不认识的字
-
9
如何用QQ音乐下载歌到内存卡里面
-
10
2015年度哪款浏览器好用? 2015年上半年浏览器评测排行榜!