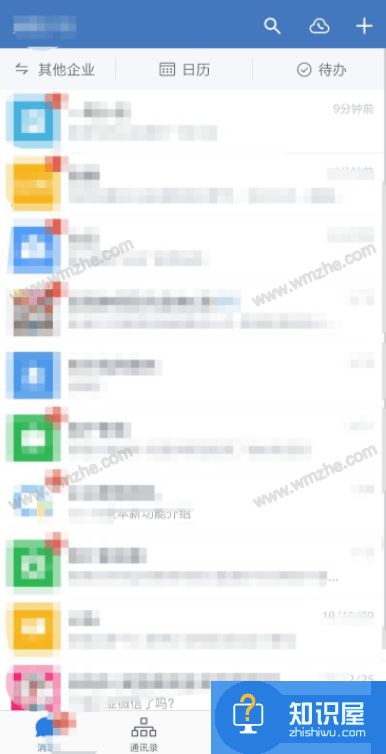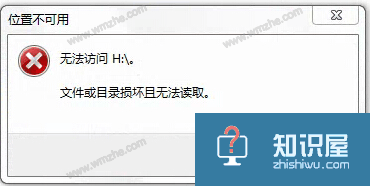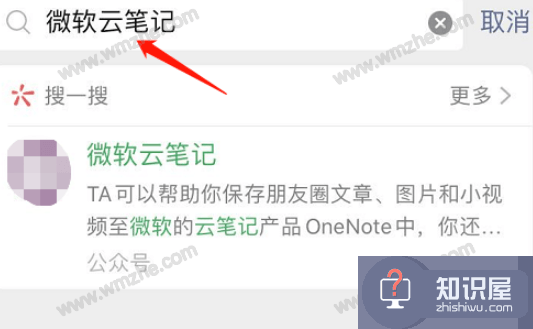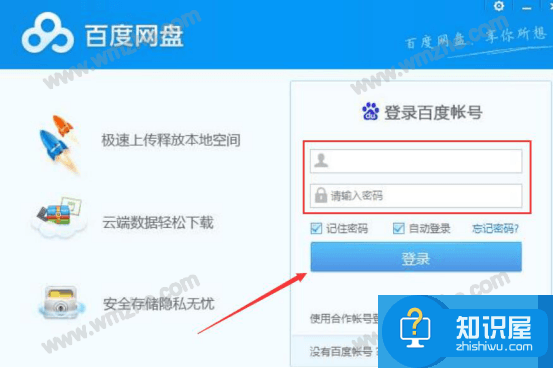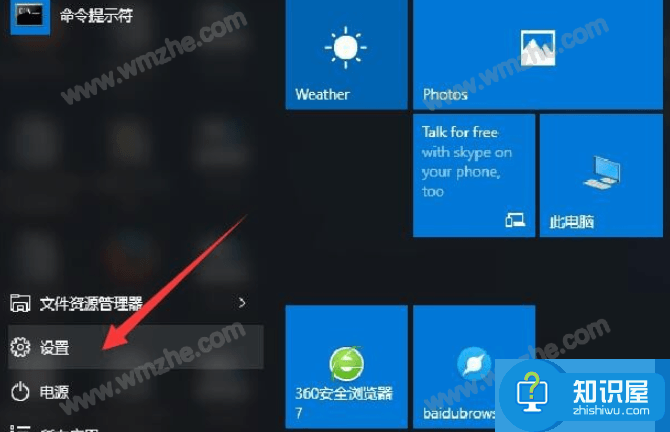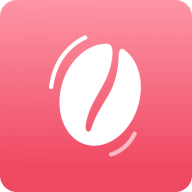用Adobe Acrobat在PDF文件中任意添加其他文件的方法介绍
发布时间:2017-05-19 17:48:00作者:知识屋
由于PDF格式的特殊性,多数情况下PDF文件只是用来传播阅读,很少会去编辑其内容。如果需要编辑处理,大多是通过专业的PDF编辑器,想要在PDF文件中添加其他文件该怎么操作呢?今天,小编就给大家介绍用Adobe Acrobat软件在PDF文件中任意添加其他文件的方法。
方法介绍
1、用Adobe Acrobat 打开PDF文件
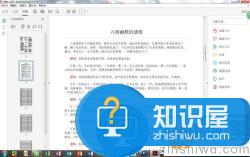
2、点击页面左侧的小三角
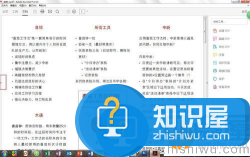
3、会弹出有三个按钮的界面,我们在这里使用最上面的“页面缩略图”
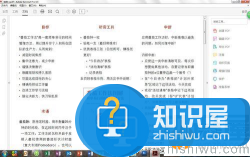
4、进入“页面缩略图”功能,我们可以看到又多了几个按钮
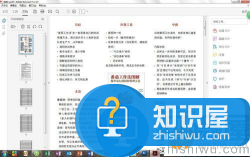
5、我们点击最左侧的“选项”按钮,弹出菜单,选择插入页面中的“从文件”
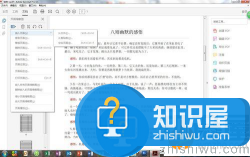
6、我们选择1个或多个JPG图片,当然其他格式的也可以插入,大家可以自己尝试
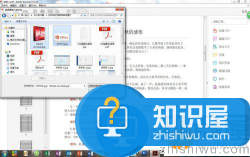
7、选择插入位置,一般为所选页面之后。当然这个是随意的
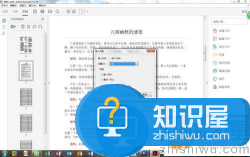
8、点击确定后,图片被插入文件中,这时候我们可以调整一下他们的排序(了解更多pdf编辑器,访问wmzhe.com)
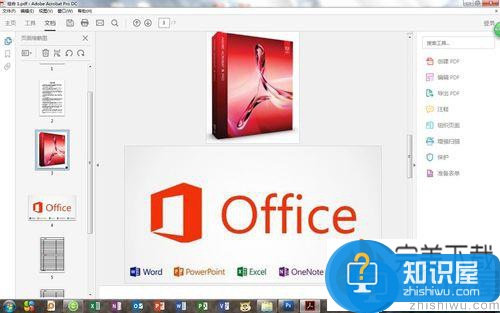
9、我们拖动所选缩略图来调整文件页面顺序,觉得满意了就可以保存了!
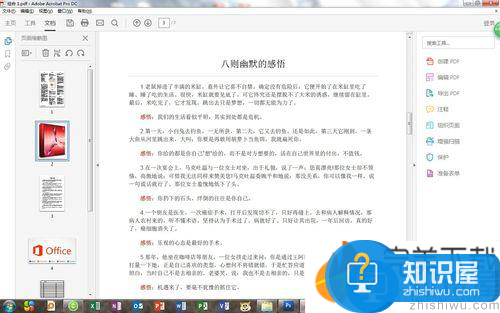
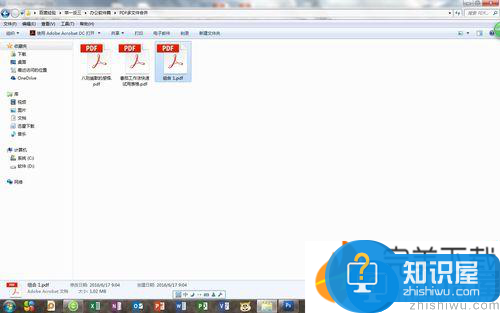
用Adobe Acrobat在PDF文件中任意添加其他文件的方法介绍就是这样,希望对大家有所帮助。
相关知识
软件推荐
更多 >-
1
 一寸照片的尺寸是多少像素?一寸照片规格排版教程
一寸照片的尺寸是多少像素?一寸照片规格排版教程2016-05-30
-
2
新浪秒拍视频怎么下载?秒拍视频下载的方法教程
-
3
监控怎么安装?网络监控摄像头安装图文教程
-
4
电脑待机时间怎么设置 电脑没多久就进入待机状态
-
5
农行网银K宝密码忘了怎么办?农行网银K宝密码忘了的解决方法
-
6
手机淘宝怎么修改评价 手机淘宝修改评价方法
-
7
支付宝钱包、微信和手机QQ红包怎么用?为手机充话费、淘宝购物、买电影票
-
8
不认识的字怎么查,教你怎样查不认识的字
-
9
如何用QQ音乐下载歌到内存卡里面
-
10
2015年度哪款浏览器好用? 2015年上半年浏览器评测排行榜!