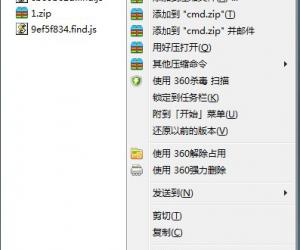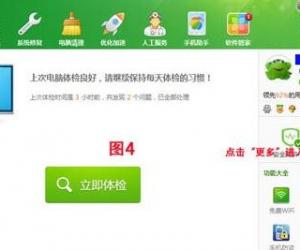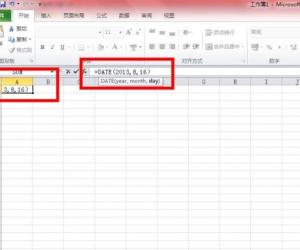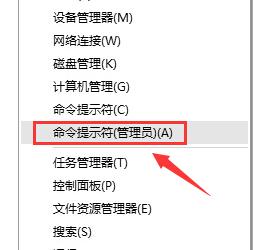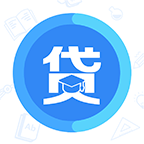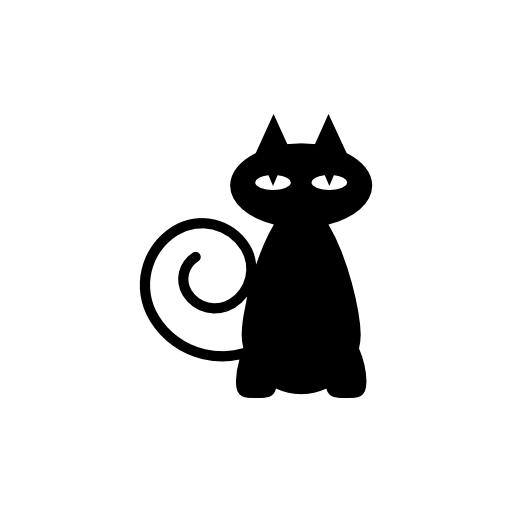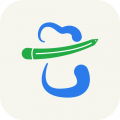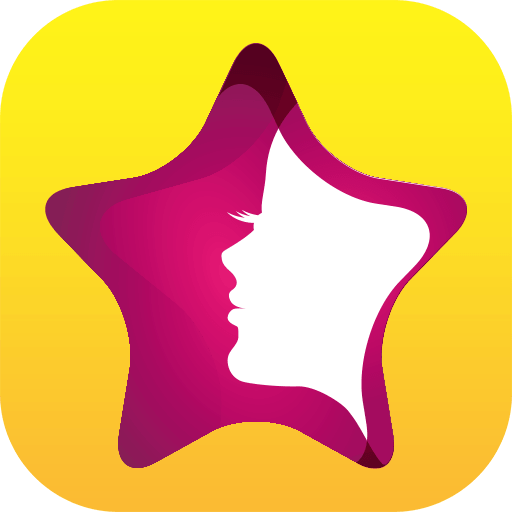win10 edge浏览器自带截图功能怎么使用方法 win10 Edge浏览器如何截图
发布时间:2017-05-22 09:30:43作者:知识屋
win10 edge浏览器自带截图功能怎么使用方法 win10 Edge浏览器如何截图。我们在使用电脑的时候,总是会遇到很多的电脑难题。当我们在遇到了需要使用edge中的自带截图功能的时候,我们应该怎么操作呢?一起来看看吧。
1、点击右上角笔记样式的标志“做WEB笔记”,会弹出菜单栏。
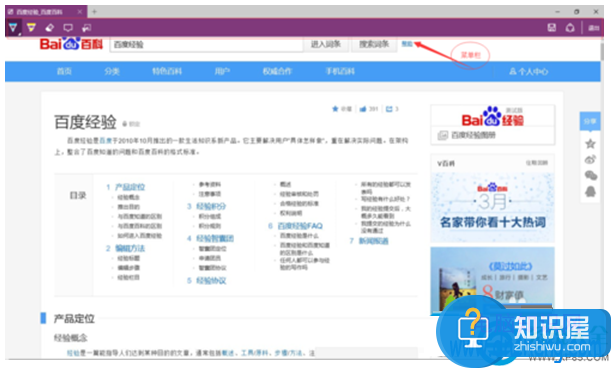
2、菜单栏中左边有“笔”“荧光笔”“橡皮擦”“添加键入的笔记”和“剪辑”,右边有“做WEB笔记”“共享”和“退出”。
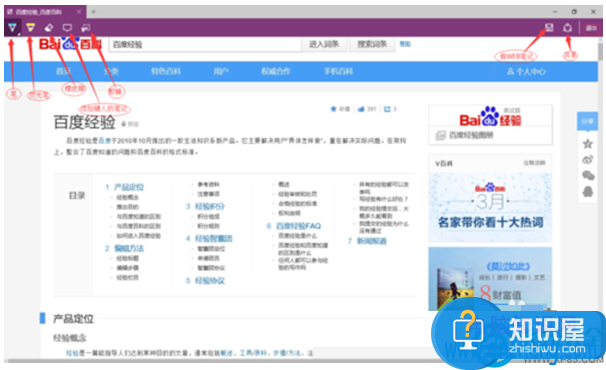
3、这里用截图功能,点击“剪辑”,会出现“拖动以复制区域”,同时鼠标变成“+”字样。
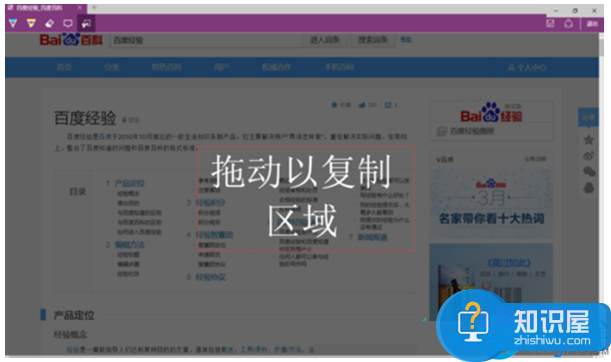
4、右键点击鼠标,开始截图自己想要的区域。外面是虚线框。
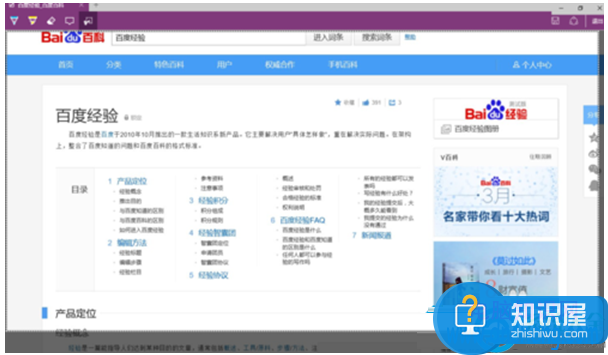
5、在这里重要的一点,常规的截图工具用这种手动截图,只能截图一屏。Edge浏览器自带的剪辑功能,可以拖动网页,一直往下选择。按着键盘的“↓”,就可以拖动加大截图范围。
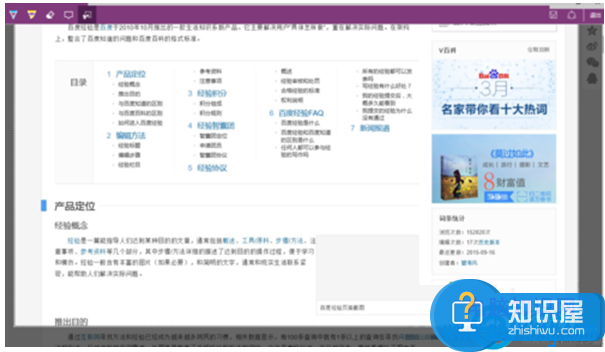
6、截图成功之后,涉及到保存的情况,只要停止拖动截图框,浏览器就默认截图成功,此时已经将截图保存到了粘贴板。然后粘贴到相应的位置就可以,比如WORD文档里面。
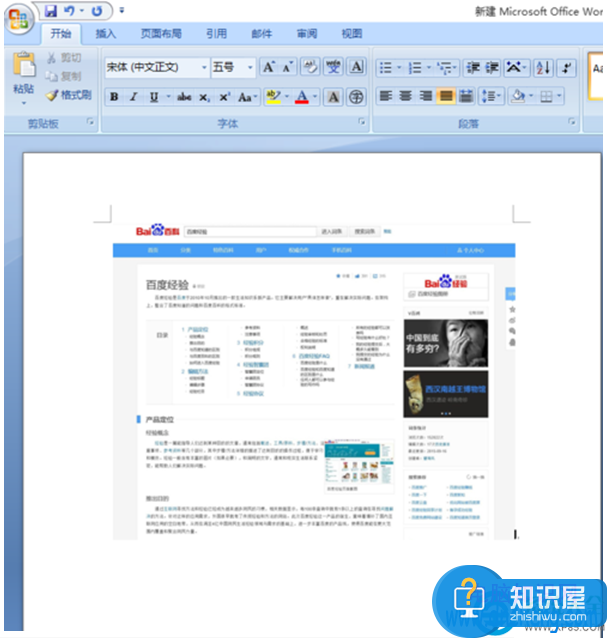
7、截图完毕,点击右上角的退出,就可以恢复到之前的页面。
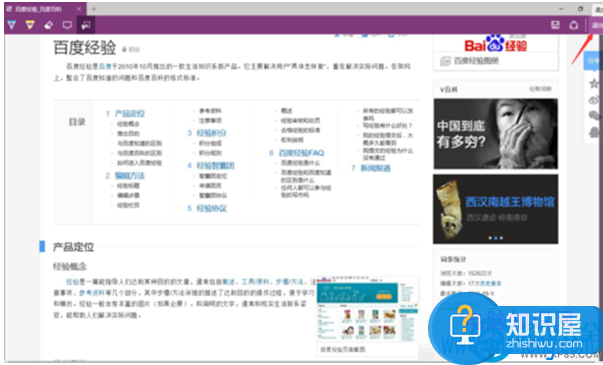
对于我们在遇到了这样的电脑难题的时候,我们就可以利用到上面给你们介绍的解决方法进行处理,希望能够对你们有所帮助。
知识阅读
软件推荐
更多 >-
1
 一寸照片的尺寸是多少像素?一寸照片规格排版教程
一寸照片的尺寸是多少像素?一寸照片规格排版教程2016-05-30
-
2
新浪秒拍视频怎么下载?秒拍视频下载的方法教程
-
3
监控怎么安装?网络监控摄像头安装图文教程
-
4
电脑待机时间怎么设置 电脑没多久就进入待机状态
-
5
农行网银K宝密码忘了怎么办?农行网银K宝密码忘了的解决方法
-
6
手机淘宝怎么修改评价 手机淘宝修改评价方法
-
7
支付宝钱包、微信和手机QQ红包怎么用?为手机充话费、淘宝购物、买电影票
-
8
不认识的字怎么查,教你怎样查不认识的字
-
9
如何用QQ音乐下载歌到内存卡里面
-
10
2015年度哪款浏览器好用? 2015年上半年浏览器评测排行榜!