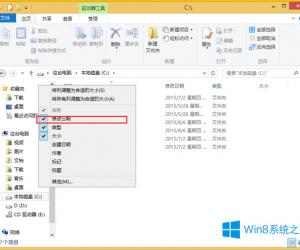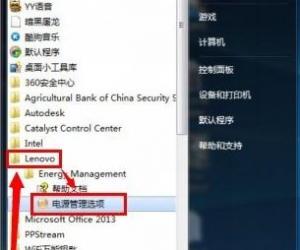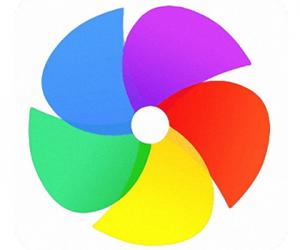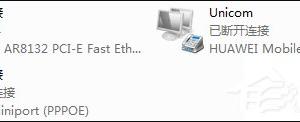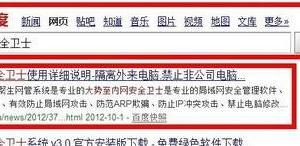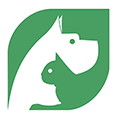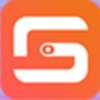bios怎么设置ahci硬盘模式 bios设置ahci硬盘模式的方法
发布时间:2017-05-23 14:12:34作者:知识屋
bios怎么设置ahci硬盘模式 bios设置ahci硬盘模式的方法 AHCI通过包含一个PCI BAR(基址寄存器),来实现原生SATA功能。由于AHCI统一接口的研发成功,使得支持串行ATA产品的开发工作大为简化,操作系统和设备制造商省去了单独开发接口的工作,取而代之的是直接在统一接口上进行操作,可以实现包括NCQ(Native Command Queuing)在内的诸多功能。AHCI模式则与IDE模式相反,装系统时需要安装SATA驱动(而且貌似只有这个模式能打开NCQ功能)。
一般情况下,硬盘在BIOS中默认为原生IDE模式以获得最好的兼容性。对配件要求较高的Windows7系统中,而通过开启硬盘AHCI模式,可以在一定程度上提升硬盘的性能表现。如果在IDE模式下安装了Windows7,再在BIOS中更改硬盘为AHCI模式,就无法进入系统或者出现蓝屏现象,需要重新安装系统才行。有没有办法不用重装系统,就打开硬盘的AHCI模式呢?
AHCI硬盘模式开启方法
具体方法如下:

1、在点击开机菜单后,选择菜单中的“运行”栏目。在运行栏目的输入框内键入“regedit”,回车即可打开注册表编辑器。
2、打开注册表编辑器之后,进入“HKEY_LOCAL_MACHINE\System\CurrentControlSet\Services \Msahci”键值。在右边窗口中双击名称为“Start”的项目,会弹出一个对话框,将默认的参数由3更改为0。点击“确定”并且保存之后,重新启动电脑。
3、重启电脑之后,进入BIOS,在“Integrated Peripherals”页面中,将“SATA RAID/AHCI Mode”更改“AHCI”(不同BIOS选项名称会有细微差别)。保存重启,进入系统后系统会自动安装AHCI的驱动程序。安装好后系统会要求再次重启,重启之后,硬盘的AHCI模式就打开了。

硬盘在更改为AHCI模式之后,系统启动的速度变化不大。不过在进行大文件拷贝时,速度由原来的60MB/S提升到了71MB/S,性能提升约 20%。硬盘在Windwos7中的系统评分中,也由开始的5.9分提升到了6.5分。由此可见硬盘开启AHCI之后,效果是不错的。
知识阅读
软件推荐
更多 >-
1
 一寸照片的尺寸是多少像素?一寸照片规格排版教程
一寸照片的尺寸是多少像素?一寸照片规格排版教程2016-05-30
-
2
新浪秒拍视频怎么下载?秒拍视频下载的方法教程
-
3
监控怎么安装?网络监控摄像头安装图文教程
-
4
电脑待机时间怎么设置 电脑没多久就进入待机状态
-
5
农行网银K宝密码忘了怎么办?农行网银K宝密码忘了的解决方法
-
6
手机淘宝怎么修改评价 手机淘宝修改评价方法
-
7
支付宝钱包、微信和手机QQ红包怎么用?为手机充话费、淘宝购物、买电影票
-
8
不认识的字怎么查,教你怎样查不认识的字
-
9
如何用QQ音乐下载歌到内存卡里面
-
10
2015年度哪款浏览器好用? 2015年上半年浏览器评测排行榜!