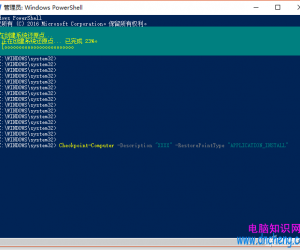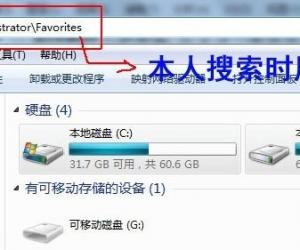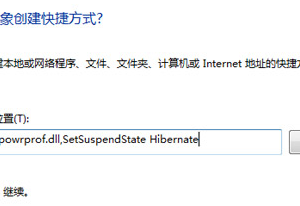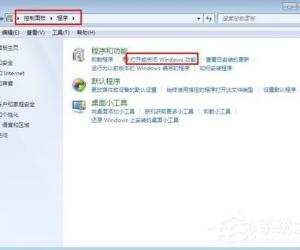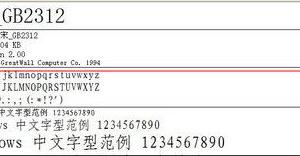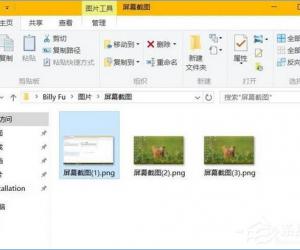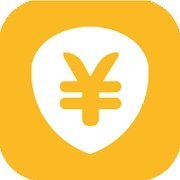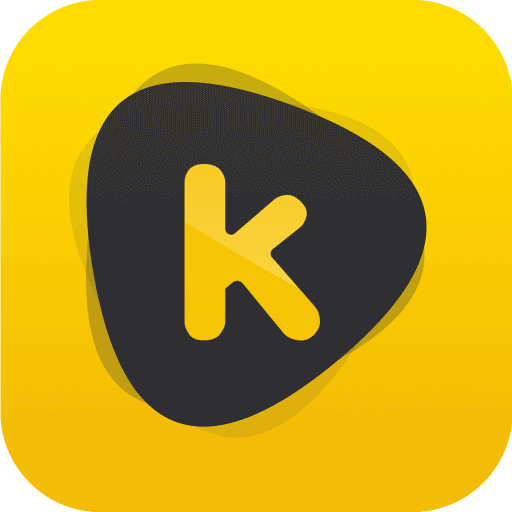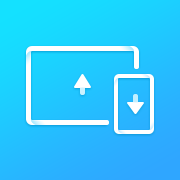excel表格双表头怎么做 excel表格中制作双斜线表头
发布时间:2017-05-23 16:16:04作者:知识屋
excel表格双表头怎么做 excel表格中制作双斜线表头 打开Excel表,点击“插入”并选择“形状”中的斜线。
如图。在方框中利用斜线工具,根据需要画出第一条斜线。注意:在画线的同时按住Alt键,可以定位单元格边角

同理,根据需要画出第二条斜线(可以由第一条斜线复制而来)。
两条斜线画完后,则需要在里面添加文字内容,此时在工具栏中点击“插入”选择“文本框”中“横向文本框”(也可根据需要选择“竖向文本框”)。

将插入的文本框放在需要的位置,并根据自己的需要添加文字,根据内容更改文字大小等。
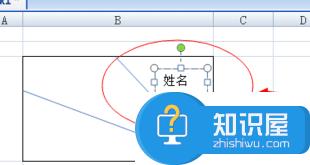
文字输入后会发现,此时文字外面仍有边框,就显得不美观了。
选中文本框,点击鼠标右键,选择如图所示选项,并选择“无轮廓”。
经过上述操作,文本框外部的边框已被去掉
选中文本框,并按“Ctrl+C”“Ctrl+V”进行复制粘贴的动作,此时一共有3个不带边框的文本框,分别根据需要放入由斜线构成的3个区域中。
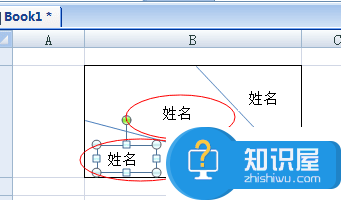
将文本框的内容根据需要更改,如图所示,鼠标指向后会出现旋转光标,然后就可以根据自己的需求更改文字的方向了。
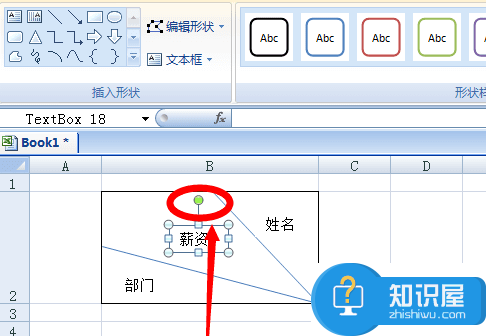
如图,终于完成了
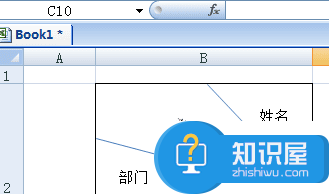
知识阅读
软件推荐
更多 >-
1
 一寸照片的尺寸是多少像素?一寸照片规格排版教程
一寸照片的尺寸是多少像素?一寸照片规格排版教程2016-05-30
-
2
新浪秒拍视频怎么下载?秒拍视频下载的方法教程
-
3
监控怎么安装?网络监控摄像头安装图文教程
-
4
电脑待机时间怎么设置 电脑没多久就进入待机状态
-
5
农行网银K宝密码忘了怎么办?农行网银K宝密码忘了的解决方法
-
6
手机淘宝怎么修改评价 手机淘宝修改评价方法
-
7
支付宝钱包、微信和手机QQ红包怎么用?为手机充话费、淘宝购物、买电影票
-
8
不认识的字怎么查,教你怎样查不认识的字
-
9
如何用QQ音乐下载歌到内存卡里面
-
10
2015年度哪款浏览器好用? 2015年上半年浏览器评测排行榜!