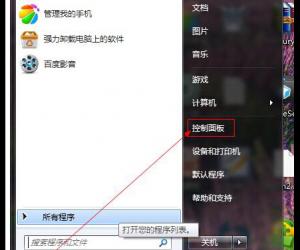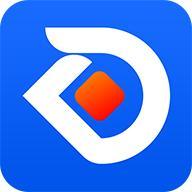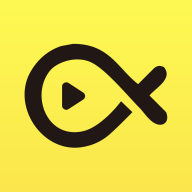win10系统录音机不能录音的解决方法 win10电脑录音机不能用怎么办
发布时间:2017-05-26 11:31:11作者:知识屋
win10系统录音机不能录音的解决方法 win10电脑录音机不能用怎么办。我们在使用电脑的时候,总是会遇到很多的电脑难题。当我们在遇到了在Win10电脑中录音机不能录音的时候,我们应该怎么办呢?一起来看看吧。
步骤:
1、按下“Win+R”组合键打开运行,在运行框中输入services.msc 点击确定打开服务;
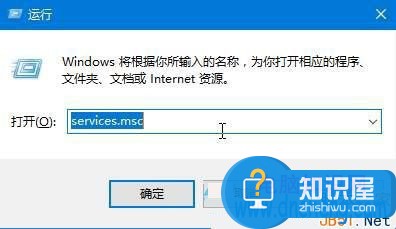
2、双击打开“Windows Update”服务,将其启动类型修改为“禁用”,然后点击“停止”,最后点击应用并确定;
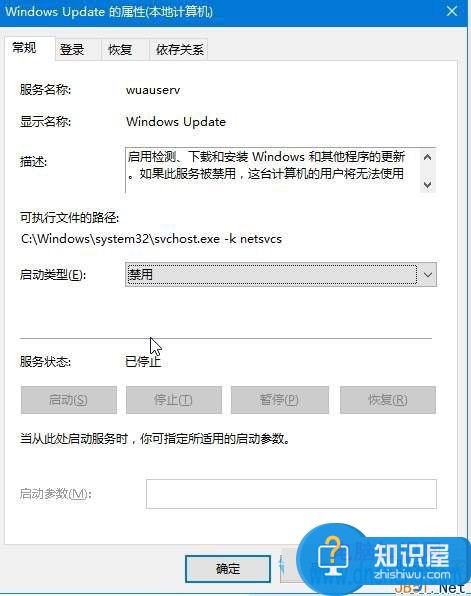
3、在开始菜单单击右键,点击“设备管理器”;
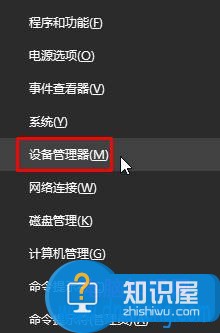
4、在设备管理器中展开“音频输入和输出”,将下面的声卡驱动单击右键,选择“卸载”;
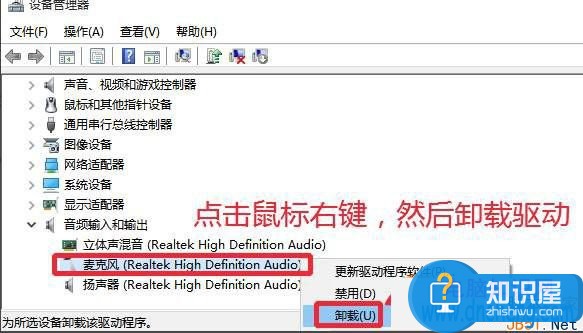
5、从对应品牌官网下载对应主板型号的声卡驱动,并安装起来(也可使用第三方驱动安装软件,例如:360驱动大师、驱动精灵)
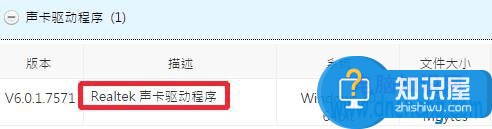
6、安装完成后按提示重启计算机;
7、在任务栏小喇叭上单击右键,点击“录音设备”;
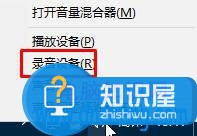
8、如果里面有“立体声混音”,我们在该选项上单击右键,点击“禁用”;
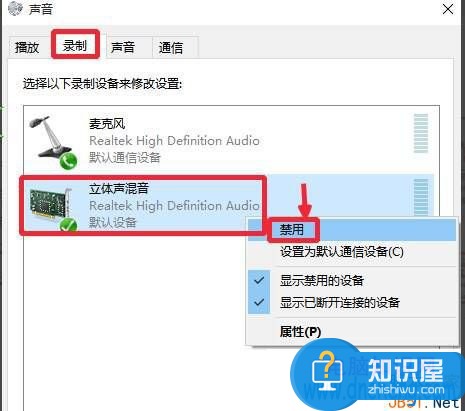
9、切换到“级别”选项卡,将麦克风滑块移到最右边,点击确定;
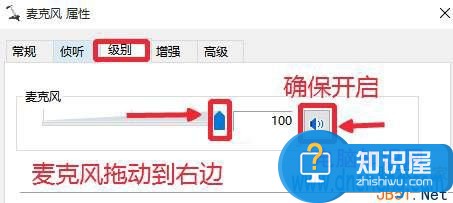
10、重新打开录音机,即可开始录音。
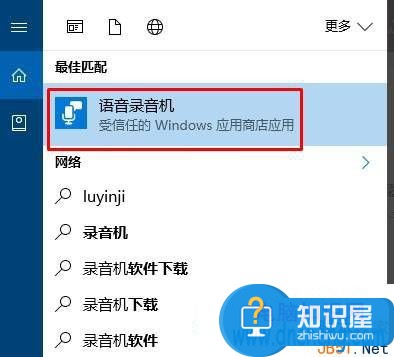
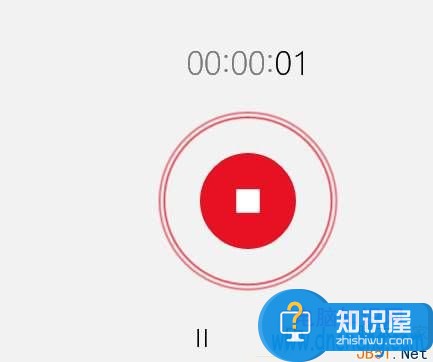
对于我们在遇到了需要解决这样的问题的时候,我们就可以利用到上面给你们介绍的解决方法进行处理,希望能够对你们有所帮助。
知识阅读
软件推荐
更多 >-
1
 一寸照片的尺寸是多少像素?一寸照片规格排版教程
一寸照片的尺寸是多少像素?一寸照片规格排版教程2016-05-30
-
2
新浪秒拍视频怎么下载?秒拍视频下载的方法教程
-
3
监控怎么安装?网络监控摄像头安装图文教程
-
4
电脑待机时间怎么设置 电脑没多久就进入待机状态
-
5
农行网银K宝密码忘了怎么办?农行网银K宝密码忘了的解决方法
-
6
手机淘宝怎么修改评价 手机淘宝修改评价方法
-
7
支付宝钱包、微信和手机QQ红包怎么用?为手机充话费、淘宝购物、买电影票
-
8
不认识的字怎么查,教你怎样查不认识的字
-
9
如何用QQ音乐下载歌到内存卡里面
-
10
2015年度哪款浏览器好用? 2015年上半年浏览器评测排行榜!