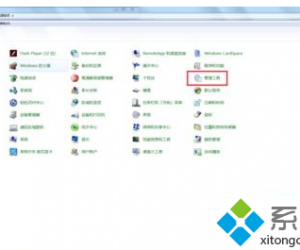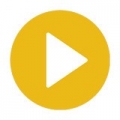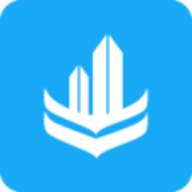Mac电脑打开多个Finder标签页方法 Finder多个标签页如何实现技巧
发布时间:2017-05-31 09:30:55作者:知识屋
Mac电脑打开多个Finder标签页方法 Finder多个标签页如何实现技巧。我们在使用电脑的时候,总是会遇到很多的电脑难题。当我们在遇到了需要在苹果电脑中打开多个finder标签的时候,我们应该怎么操作呢?一起来看看吧。
1、如下图所示,当前在 Finder 窗口中是显示的下载目录的内容。
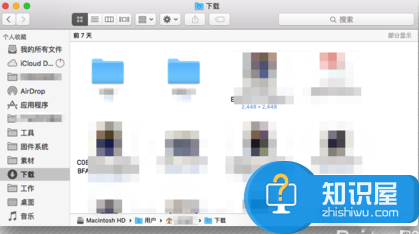
2、如下图所示,此时若想把下载目录的一个文件夹,在新的 Finder 标签中打开,可以用鼠标右键点击它并选择【在新标签页中打开】选项。
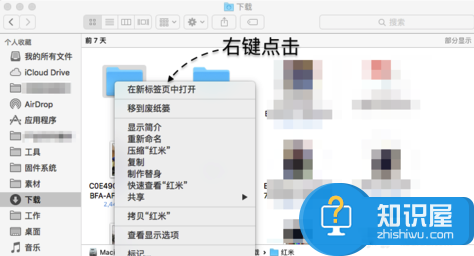
3、随后可以这个文件夹便会在新的 Finder 标签页中打开,而之前打开的【下载】目录依然还在,非常方便切换,如图所示
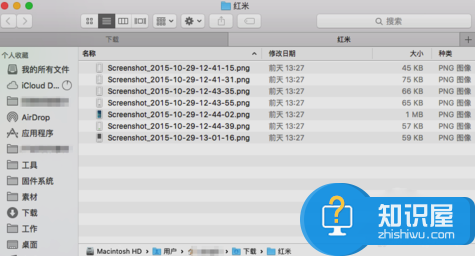
4、相信很多 Mac 用户都会把自己常用的一些目录放到 Finder 左边的侧边栏中,这样可以很快速地打开这个目录,从而找到想要的内容。同样地,对于侧边栏中的目录,也是可以通过点击右键在新的 Finder 标签页中打开的。
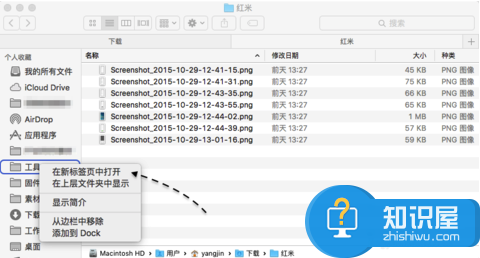
5、如下图所示,随后便可以看到侧边栏中的“工具”目录已经显示在 Finder 的标签中了。可以看到当前已经在 Finder 中打开了3个标签页了,如图所示
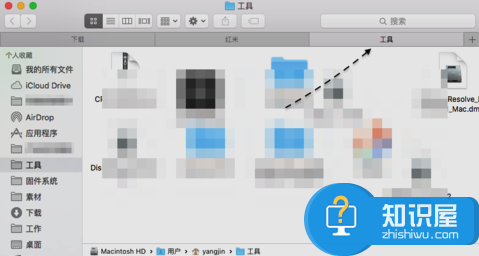
6、另外还可以通过键盘上的快捷按键在 Finder 中新建一个标签页,按下键盘上的【Command+T】这二个组合键就可以了。此时系统会默认在新标签中显示“我的所有文件”这个目录,如图所示
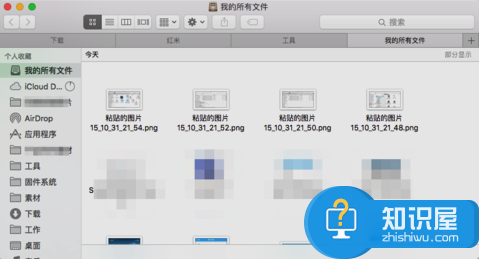
7、此外还有一种情况,那就是如果当前已经分别打开了二个或多个独立的 Finder 窗口,想要把它们统一合并到一个 Finder 窗口中,也是可以的。
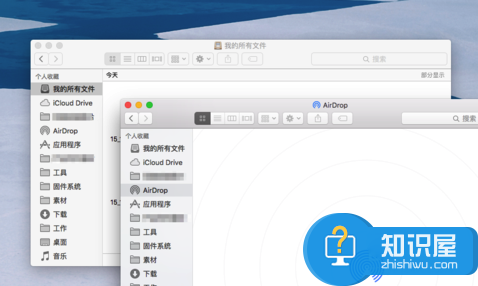
8、此时请点击屏幕顶部 Finder 菜单栏中【窗口】菜单,然后点击【合并所有窗口】一栏选项。
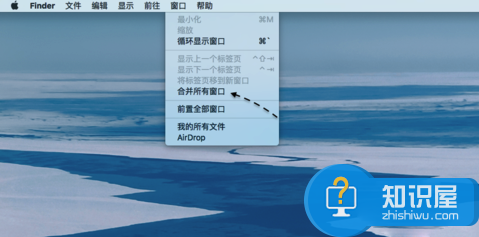
9、随后便可以看到之前所打开的多个独立的 Finder 窗口已经被合并到一个 Finder 标签页中了。
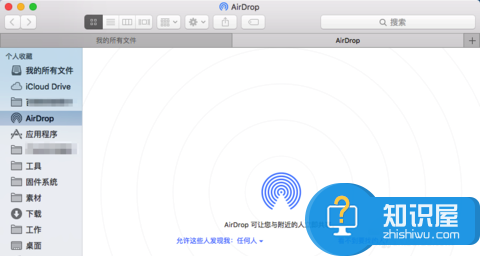
对于我们在遇到了需要进行这样的操作的时候,我们就可以利用到上面给你们介绍的解决方法进行处理,希望能够对你们有所帮助。
知识阅读
软件推荐
更多 >-
1
 一寸照片的尺寸是多少像素?一寸照片规格排版教程
一寸照片的尺寸是多少像素?一寸照片规格排版教程2016-05-30
-
2
新浪秒拍视频怎么下载?秒拍视频下载的方法教程
-
3
监控怎么安装?网络监控摄像头安装图文教程
-
4
电脑待机时间怎么设置 电脑没多久就进入待机状态
-
5
农行网银K宝密码忘了怎么办?农行网银K宝密码忘了的解决方法
-
6
手机淘宝怎么修改评价 手机淘宝修改评价方法
-
7
支付宝钱包、微信和手机QQ红包怎么用?为手机充话费、淘宝购物、买电影票
-
8
不认识的字怎么查,教你怎样查不认识的字
-
9
如何用QQ音乐下载歌到内存卡里面
-
10
2015年度哪款浏览器好用? 2015年上半年浏览器评测排行榜!