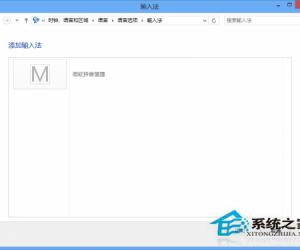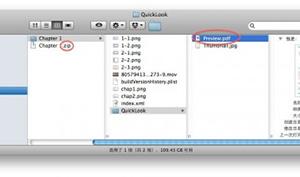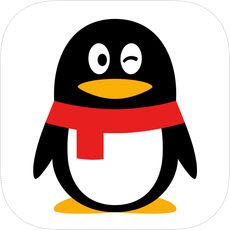提示未授予用户请求登陆类型怎么回事 出现提示未授予用户请求登陆类型的解决方法
发布时间:2017-07-17 16:01:45作者:知识屋
提示未授予用户请求登陆类型怎么回事 出现提示未授予用户请求登陆类型的解决方法 我们的生活中越来越离不开电脑,但在使用电脑的过程中总会遇到各种各样的问题。知识屋致力于给电脑小白朋友们介绍一些简单常用问题的解决方法,这次给大家介绍的是提示未授予用户请求登陆类型的解决方法。
1、在控制面板中找到【管理工具】并点击打开;
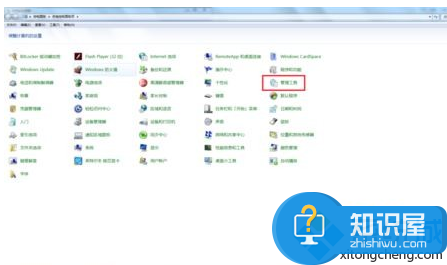
2、点击打开本地安全策略;
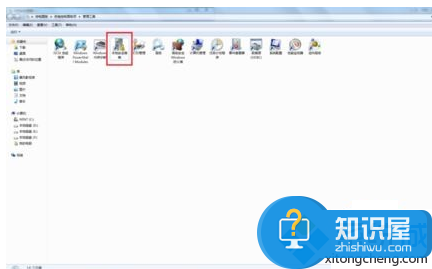
3、在安全设置里面找到第二项【本地策略】,点击一下小三角,会出来几个选项;
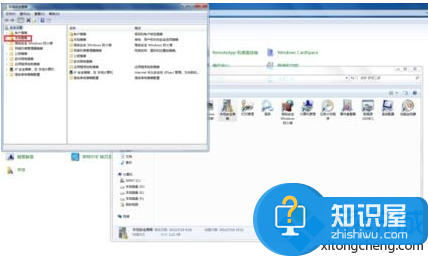
4、在用户权限分配理面找到【拒绝从网络访问这台计算机】,双击进入;
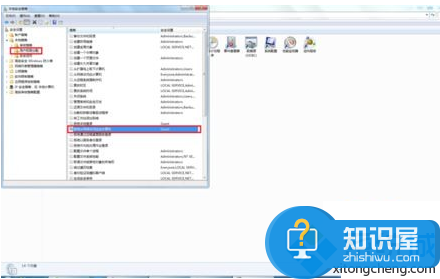
5、在本地安全设置里会有一个【Guest】,点击打开;
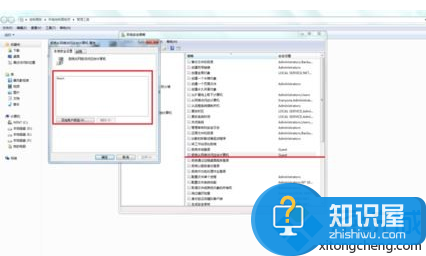
6、将里面的Guest选中并删除;

7、如果没有解决,则在本地策略【安全选项】中,找到本地账户共享和安全模型;
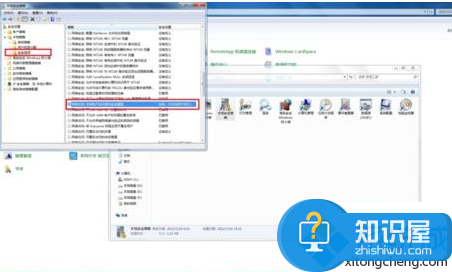
8、将其设置成经典模型即可。
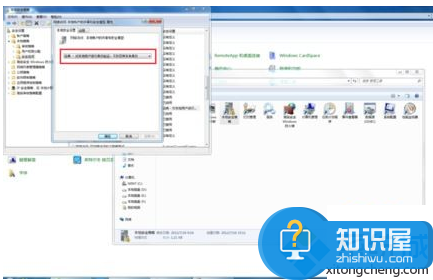
以上就是为您介绍的提示未授予用户请求登陆类型的解决方法,有兴趣的朋友可以试试以上方法,这些方法简单容易上手,希望对解决大家的问题有一定的帮助。
知识阅读
软件推荐
更多 >-
1
 一寸照片的尺寸是多少像素?一寸照片规格排版教程
一寸照片的尺寸是多少像素?一寸照片规格排版教程2016-05-30
-
2
新浪秒拍视频怎么下载?秒拍视频下载的方法教程
-
3
监控怎么安装?网络监控摄像头安装图文教程
-
4
电脑待机时间怎么设置 电脑没多久就进入待机状态
-
5
农行网银K宝密码忘了怎么办?农行网银K宝密码忘了的解决方法
-
6
手机淘宝怎么修改评价 手机淘宝修改评价方法
-
7
支付宝钱包、微信和手机QQ红包怎么用?为手机充话费、淘宝购物、买电影票
-
8
不认识的字怎么查,教你怎样查不认识的字
-
9
如何用QQ音乐下载歌到内存卡里面
-
10
2015年度哪款浏览器好用? 2015年上半年浏览器评测排行榜!