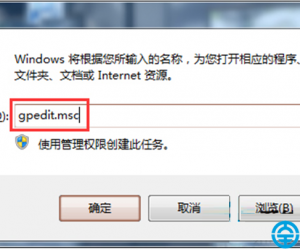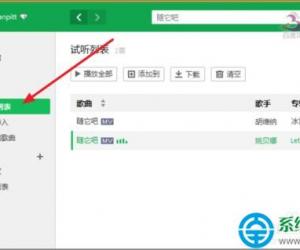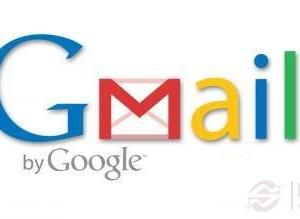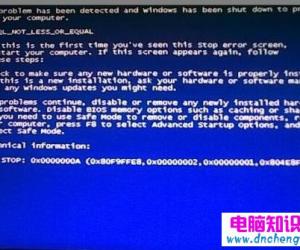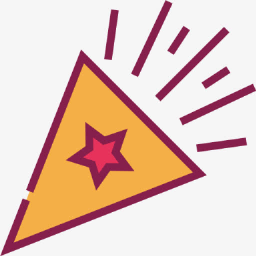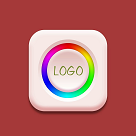Win10使用教程:将磁盘管理工具运用自如
发布时间:2017-06-05 17:40:00作者:知识屋
在计算机的使用过程中,有时候我们需要对系统进行磁盘分区,方便用户更好使用电脑。Win10中有很多基础的系统管理功能是历代Windows系统保留下来的,例如磁盘管理,今天小编就为大家带来Win10系统灵活运用磁盘管理工具的教程介绍,一起来看看吧!

其实这是Windows系统的一个很老的功能了,以前硬盘价格高昂也导致这个功能大部分都运用在工作站和服务器上。
如今家家都是好几块机械硬盘更甚至是好几块固态硬盘,传统的SATA接口SSD硬盘因为接口带宽的限制,最高速度也只能达到500MB/s左右,又因SSD的价格高昂,很多朋友手里可能同时拥有好几块128GB或者256GB的硬盘。那么,我们能不能将这些硬盘“合体”一下呢?答案当然是Yes!
下面开始教程(PS:本功能不完全等于RAID功能),本教程适用于大部分人群,简单快捷也足够的安全,在此之前先温馨提示一下,注意备份数据!
Win10系统如何灵活运用磁盘管理工具?
一、准备两块或多块相同容量的硬盘(PS:SSD和机械硬盘不能混用,非同型号的硬盘不能混用)
在这里我使用两块三星750EVO来做实验

二、打开磁盘管理工具,将需要合并的硬盘转换为动态磁盘(PS:非系统磁盘)
在做这一步之前建议先备用硬盘的数据
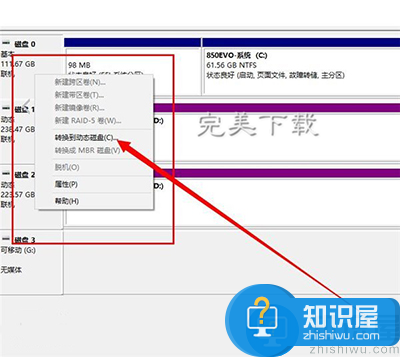
三、建立带区卷
选着你要合并的硬盘,右击磁盘新建带区卷
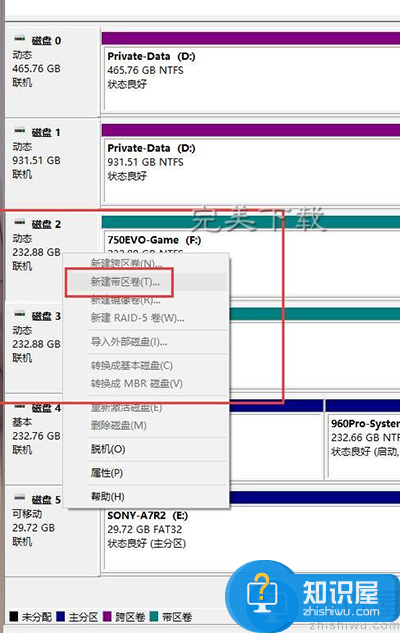
四、等待格式化,完成合并,速度容量翻倍!
自动格式化(格式化工具下载地址:http://www.wmzhe.com/heji/geshihuagongju/)完成后,打开我的电脑查看是否成功合并完成,如图

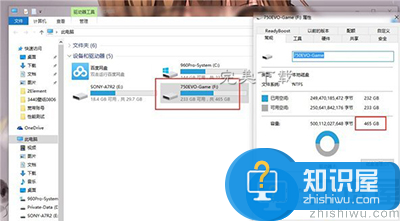
五、测试速度
软件:AS SSD和DiskMark(AS SSD没识别到带区卷)
堪比PCI-E SSD


稳定性和可靠性是完全没问题的,大家可以放心使用。
以上就是Win10系统如何灵活运用磁盘管理工具的教程介绍,希望对大家有所帮助。
知识阅读
软件推荐
更多 >-
1
 一寸照片的尺寸是多少像素?一寸照片规格排版教程
一寸照片的尺寸是多少像素?一寸照片规格排版教程2016-05-30
-
2
新浪秒拍视频怎么下载?秒拍视频下载的方法教程
-
3
监控怎么安装?网络监控摄像头安装图文教程
-
4
电脑待机时间怎么设置 电脑没多久就进入待机状态
-
5
农行网银K宝密码忘了怎么办?农行网银K宝密码忘了的解决方法
-
6
手机淘宝怎么修改评价 手机淘宝修改评价方法
-
7
支付宝钱包、微信和手机QQ红包怎么用?为手机充话费、淘宝购物、买电影票
-
8
不认识的字怎么查,教你怎样查不认识的字
-
9
如何用QQ音乐下载歌到内存卡里面
-
10
2015年度哪款浏览器好用? 2015年上半年浏览器评测排行榜!