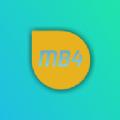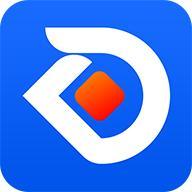提高Excel使用效率的多个小技巧,赶快收下
发布时间:2017-06-05 17:39:54作者:知识屋
Excel软件是我们办公学习生活中的好帮手,熟悉掌握其运用技巧,特别是一些比较生僻的小技巧,可以让你的工作效率直接翻倍。下面是小编整理的一些Excel使用小技巧,希望对大家有所帮助。
1、矩阵乘法 mmult
高等代数中常有矩阵相乘,如果已经能够熟练手算了,不妨用excel算。输入m*n,n*l的两个矩阵,选中m*l单元格,输入=mmult(A,B),按shift+control+enter即可。
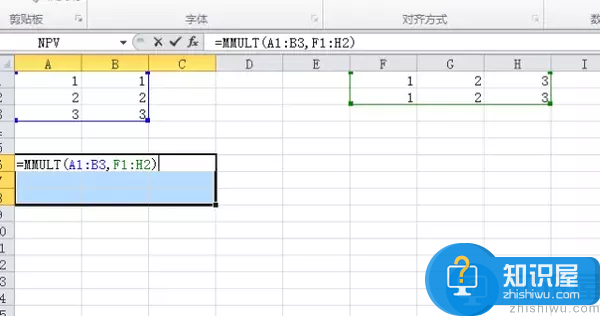
2、条件计数 Countif
之前我们讲过纵向查找函数vlookup。有时候可能遇到一个条件有两条匹配的数据的情况。但是因为我们使用了vlookup,直接得到了一条数据,而忽视了其他符合条件的数据。这个时候我们可以用countif 来检验究竟符合条件的数据有几条。
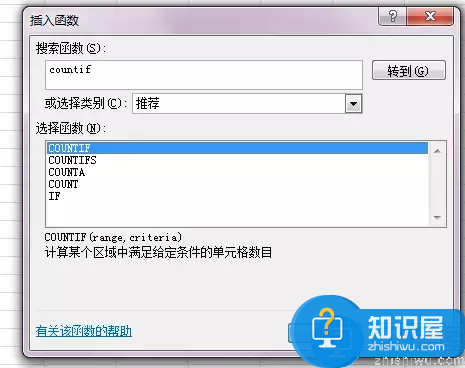
3、快速求和?用“Alt + =”
在Excel里,求和应该是最常用到的函数之一了。只需要按下快捷键“alt”和“=”就可以求出一列数字或是一行数字之和。
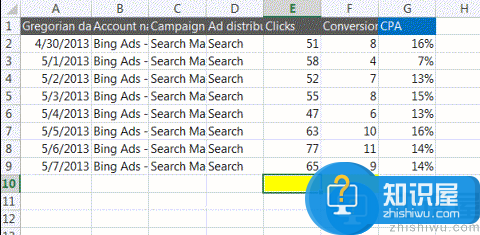
4、快速选定不连续的单元格
按下“Shift+F8”,激活“添加选定”模式,此时工作表下方的状态栏中会显示出“添加到所选内容”字样,以后分别单击不连续的单元格或单元格区域即可选定,而不必按住Ctrl键不放。
5、改变数字格式
Excel的快捷键并不是杂乱无章的,而是遵循了一定的规律。比如按<Ctrl+shift+4>,就能立刻把数字加上美元符号,因为符号$和数字4共用了同一个键。
同理,“Ctrl+shift+5”能迅速把数字改成百分比(%)的格式。
6、一键展现所有公式,CTRL + '
当你试图检查数据里有没有错误时,<CTRL + `>能够一键让数字背后的公式显示出来。“`”键就在数字1键的左边。
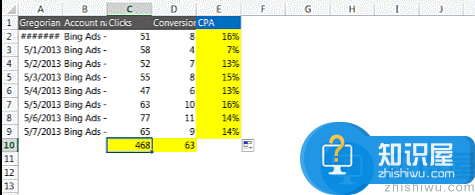
7、双击实现快速应用函数
当你设置好了第一行单元格的函数,只需要把光标移动到单元格的右下角,等到它变成一个黑色的小加号时,双击,公式就会被应用到这一列剩下的所有单元格里。
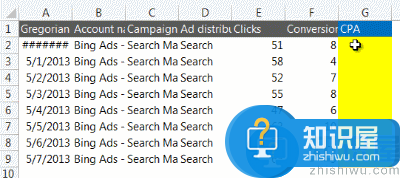
这是不是比用鼠标拖拉容易多了?!
8、快速增加或删除一列
当你想快速插入一列时,键入Ctrl + Shift + ‘=' (Shift + ‘='其实就是+号啦)就能在你所选中那列的左边插入一列。而Ctrl + ‘-‘(减号)就能删除你所选中的一列。
9、快速调整列宽
想让Excel根据你的文字内容自动调整列宽?你只需要把鼠标移动到列首的右侧,双击一下就大功告成啦
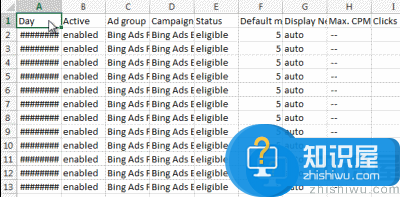
10、双击格式刷
格式刷当然是一个伟大的工具。不过,你知道只要双击它,就可以把同一个格式“刷”给多个单元格么?
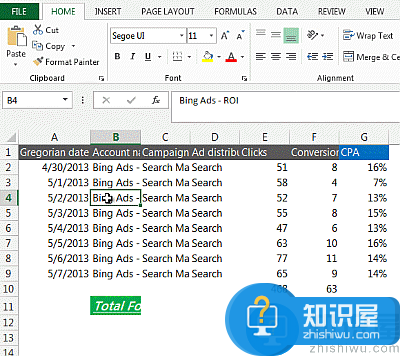
11、在不同的工作表之间快速切换
在不同的工作表之间切换,不代表你的手真的要离开键盘(可以想象如果你学会了这些酷炫狂拽的快捷键,你根本不需要摸鼠标)。
“Ctrl + PgDn”可以切换到右边的工作表,反之,“Ctrl + PgUp”可以切换回左边。
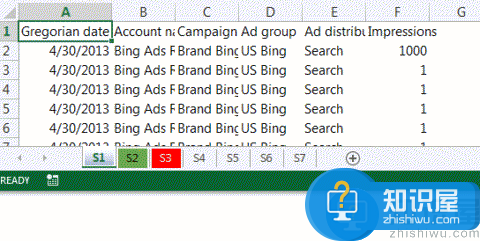
以上就是小编分享的几个可以提高工作效率的Excel小技巧,欢迎留言补充(了解更多Excel使用技巧,访问wmzhe.com)。
相关知识
软件推荐
更多 >-
1
 一寸照片的尺寸是多少像素?一寸照片规格排版教程
一寸照片的尺寸是多少像素?一寸照片规格排版教程2016-05-30
-
2
新浪秒拍视频怎么下载?秒拍视频下载的方法教程
-
3
监控怎么安装?网络监控摄像头安装图文教程
-
4
电脑待机时间怎么设置 电脑没多久就进入待机状态
-
5
农行网银K宝密码忘了怎么办?农行网银K宝密码忘了的解决方法
-
6
手机淘宝怎么修改评价 手机淘宝修改评价方法
-
7
支付宝钱包、微信和手机QQ红包怎么用?为手机充话费、淘宝购物、买电影票
-
8
不认识的字怎么查,教你怎样查不认识的字
-
9
如何用QQ音乐下载歌到内存卡里面
-
10
2015年度哪款浏览器好用? 2015年上半年浏览器评测排行榜!