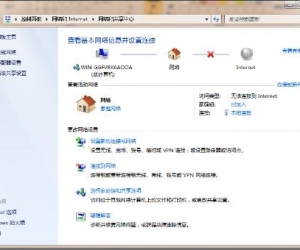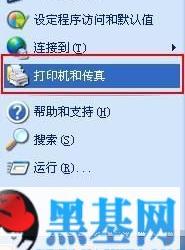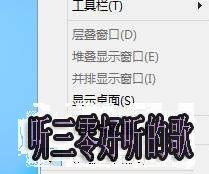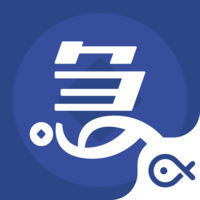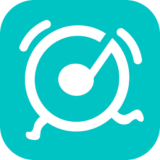PicsArt怎么调整图片大小方法 picsart怎么样自由调整图片大小
发布时间:2017-06-11 22:06:30作者:知识屋
PicsArt怎么调整图片大小方法 picsart怎么样自由调整图片大小 如果觉得拍出来的照片太小的话我们可以用PicsArt调整图片的大小哦,那么,今天小编就给大家带来了PicsArt调整图片大小的方法,还不会的小伙伴一起来学习一下吧。

相关教程:PicsArt给图片添加边框方法
1)首先,我们打开PicsArt这个软件点击下面的【+】选择添加方式,接着再点击【编辑】添加图片。(如下图)
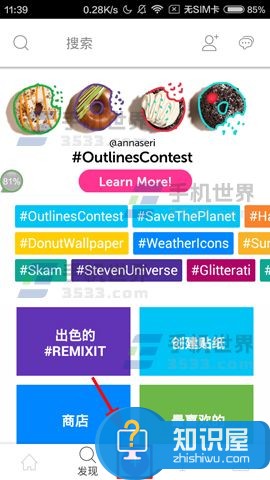
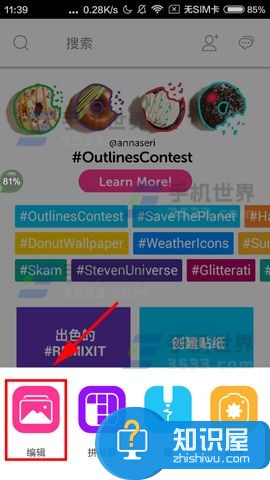
2)然后我们在点击要修改的【图片】,来到编辑界面后我们再点击【工具】。(如下图)
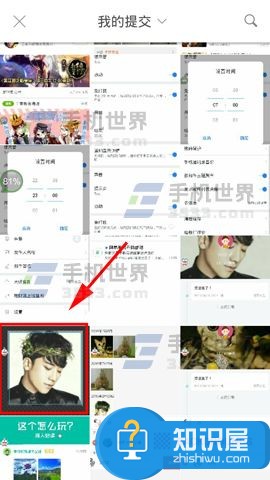

3)弹出工具菜单后我们在点击【调整大小】,然后输入要调整的尺寸大小后点击【调整大小】即可。(如下图)
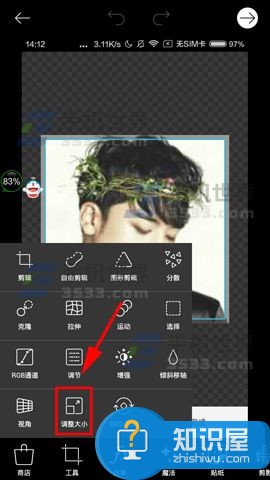
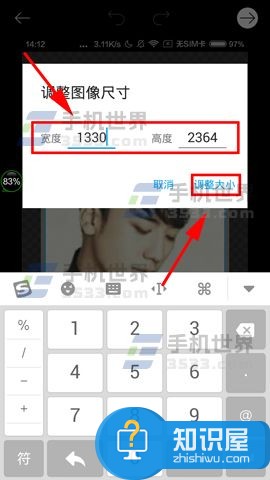
4)最后调整完大小后我们在点击【图片库】就可以保存到手机里了。(如下图)
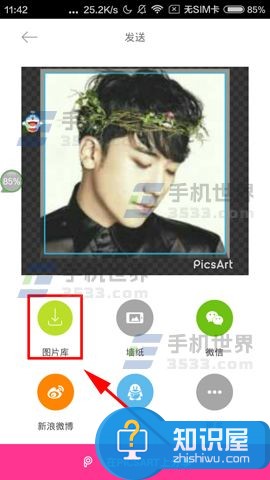
(免责声明:文章内容如涉及作品内容、版权和其它问题,请及时与我们联系,我们将在第一时间删除内容,文章内容仅供参考)
知识阅读
软件推荐
更多 >-
1
 一寸照片的尺寸是多少像素?一寸照片规格排版教程
一寸照片的尺寸是多少像素?一寸照片规格排版教程2016-05-30
-
2
新浪秒拍视频怎么下载?秒拍视频下载的方法教程
-
3
监控怎么安装?网络监控摄像头安装图文教程
-
4
电脑待机时间怎么设置 电脑没多久就进入待机状态
-
5
农行网银K宝密码忘了怎么办?农行网银K宝密码忘了的解决方法
-
6
手机淘宝怎么修改评价 手机淘宝修改评价方法
-
7
支付宝钱包、微信和手机QQ红包怎么用?为手机充话费、淘宝购物、买电影票
-
8
不认识的字怎么查,教你怎样查不认识的字
-
9
如何用QQ音乐下载歌到内存卡里面
-
10
2015年度哪款浏览器好用? 2015年上半年浏览器评测排行榜!