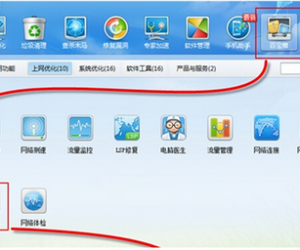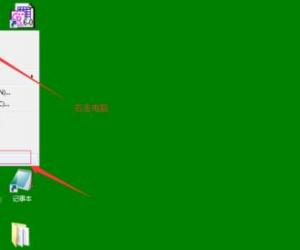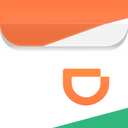win10和linux双系统如何安装教程 win10怎么安装linux双系统方法
发布时间:2017-06-15 09:55:54作者:知识屋
win10和linux双系统如何安装教程 win10怎么安装linux双系统方法。我们在使用电脑的时候,总是会遇到很多的电脑难题。当我们在遇到了需要在Win10电脑中安装Linux双系统的时候,我们应该怎么操作呢?一起来看看吧。
1首先第0步,在磁盘的尾巴步压缩出一个大概50G的空间,超大预算,压缩出来的空间在这里不用建立成新分区,待后面备用,图不懂可百度。
第一步,当然是下载linux ubuntu14.x的镜像了,这个小伙伴可以百度,去正规的网站现在。
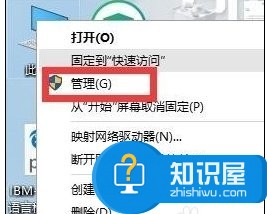
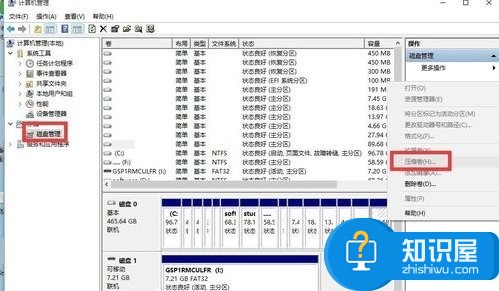
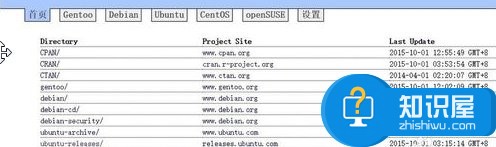
2第二步,下载Ultraiso软碟通工具,下载完成后,插入U盘,使用Ultraiso把LINUX UBUNTU14.X这个iso文件【写入硬盘影像】到U盘,千万记住备份U盘里面的数据,写入过程中请不要让电脑休眠,以免损坏U盘。写完后会有相应成功提示,成功后点击返回即可。
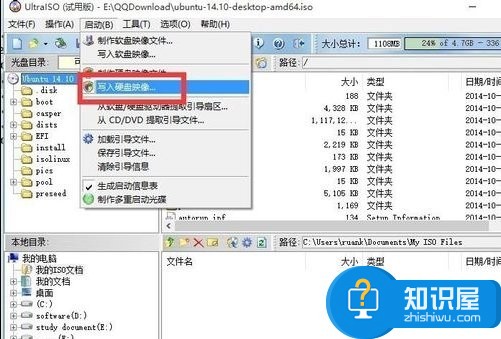
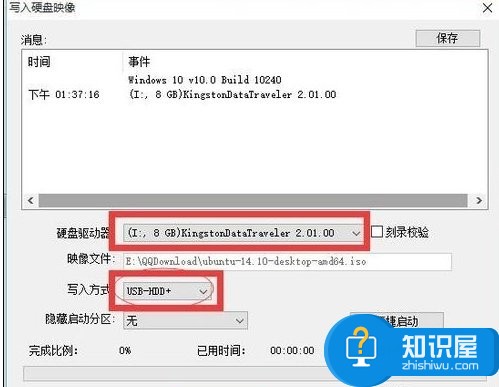
3第三步,备份电脑重要数据,详细方法请参照百度。提示:重要数据包括文档,存档,项目文件,软件账户名密码,收费软件的信息等等。备份电脑的选项在控制面板--文件历史纪录可以找到。
4第四步,呵呵,设置BIOS。
笔者这里用的是联想G40 30 win10 X64 UEFI+GTP,关机后,按电脑左面的小按钮就能进入BIOS,大多数笔记本是F12 F11 F10 F2什么什么的,有的电脑可能需要注意按Fn键。。没事= =在重启界面乱按。进入BIOS SETUP后,关闭secure boot,secure boot一定要关闭。设置好了,其他的自己在看着设置设置(制作好的U盘是支持UEFI引导的,设置USB启动为首选启动项),然后这里一定要保存在退出啊,笔者这里是选择了Exit saving chages。下面这张图百度来的,借鉴借鉴。
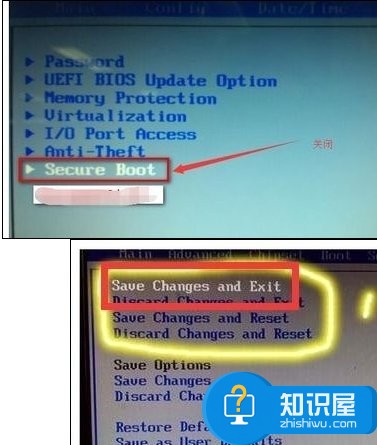
5第五步,这里提供一下,boot启动选项(一般开机按F多少就会看见这个,自己乱试试),这里面可以不用设置U盘位第一启动盘而直接选择从U盘引导。
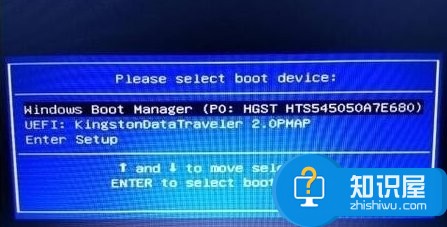
6设置完毕,能从U盘启动了。(会一点电脑知识的以上基本自己已经解决。)从U盘启动后,进入一个选择界面(如果出现什么读取内存错误,然后直接跳入LINUX图形界面说明BIOS设置有问题,这里不确定能不能正确安装)。进入选择界面后,第一个选项是进入U盘linux live,直接在U盘里面体验Linux而不安装,第二个选项是安装linux,第三个自己看,如果选择第二个选项的话是进入图形界面直接安装linux。但是笔者在这里选择第二个选项安装时出现了问题,就是在分完区后电脑黑屏,可能是因为显卡的问题。(当然还有些电脑是一丛U盘启动直接进入图形系统,如果是这样请先选择中文语言,然后点击试用用UBUNTU,每台电脑,每个版本系统都是有差别的,但大同小异。)因此这里我们首先进入U盘linux系统。选择第一个,进入系统后,一切都能正常运行。
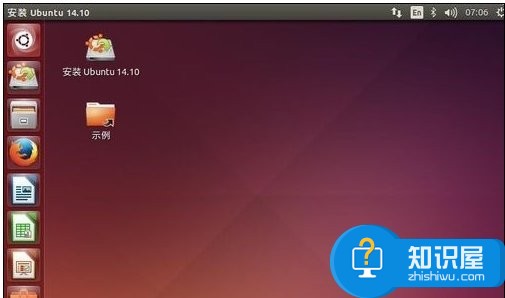
对于我们在遇到了需要进行这样的操作的时候,我们就可以利用到上面给你们介绍的解决方法进行处理,希望能够对你们有所帮助。
知识阅读
软件推荐
更多 >-
1
 一寸照片的尺寸是多少像素?一寸照片规格排版教程
一寸照片的尺寸是多少像素?一寸照片规格排版教程2016-05-30
-
2
新浪秒拍视频怎么下载?秒拍视频下载的方法教程
-
3
监控怎么安装?网络监控摄像头安装图文教程
-
4
电脑待机时间怎么设置 电脑没多久就进入待机状态
-
5
农行网银K宝密码忘了怎么办?农行网银K宝密码忘了的解决方法
-
6
手机淘宝怎么修改评价 手机淘宝修改评价方法
-
7
支付宝钱包、微信和手机QQ红包怎么用?为手机充话费、淘宝购物、买电影票
-
8
不认识的字怎么查,教你怎样查不认识的字
-
9
如何用QQ音乐下载歌到内存卡里面
-
10
2015年度哪款浏览器好用? 2015年上半年浏览器评测排行榜!