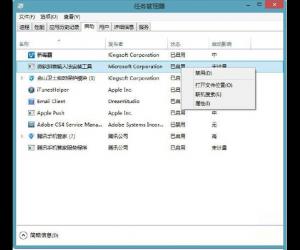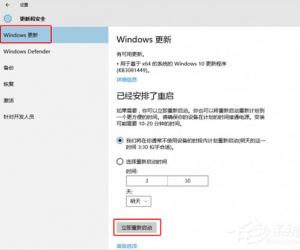Excel怎么制作动态图表 excel动态图表制作教程
发布时间:2017-06-15 14:59:10作者:知识屋
Excel怎么制作动态图表 excel动态图表制作教程 Excel怎么制作动态图表?数据对比静态图固然清晰,但是想要进一步差异化对比数据,就比较麻烦了。其实Excel具备很强的动态图表功能,配合复选框可以让更多的数据以动态图表的样子显示出来,小编今天就给大家举个栗子,来看看能够选择对比数据的动态图表是怎么做出来的吧!
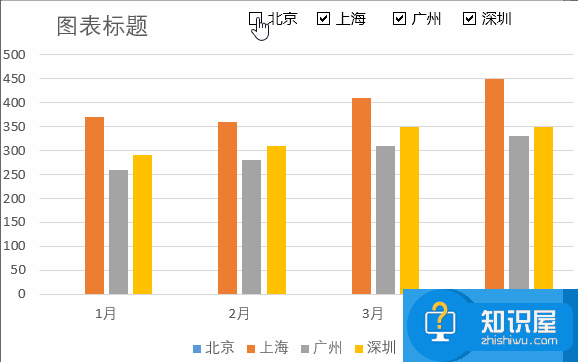
首先打开Excel,我们要用到开发工具,这可以在Excel的开始菜单选项中找到设置,将开发工具调节到主选项卡中。勾选“选项—自定义功能区”右侧的开发工具即可。
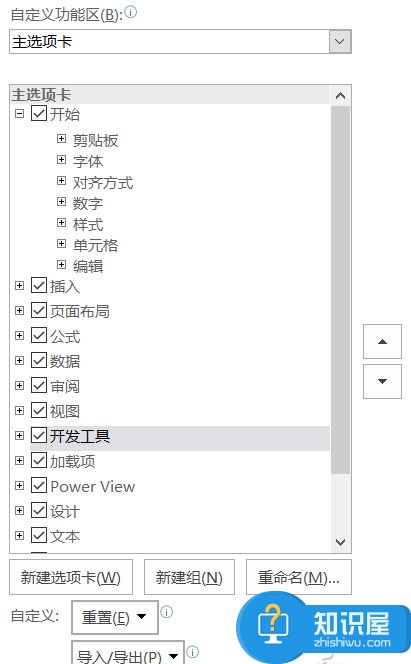
切换到开发工具选项卡中,单击插入下拉箭头,选择“复选框”
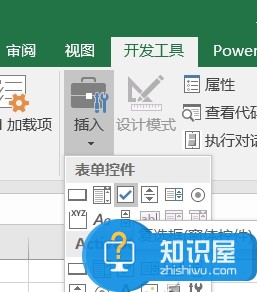
右键单击复选框选择编辑文字,改写成你需要的文字。注意,有多少个数据项就要重复生成相应数量的“复选框”。
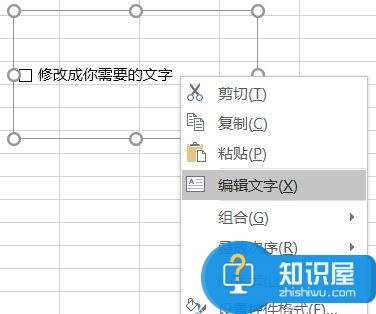
修改完毕后,继续右键单击选择设置控件格式,切换到“控制”选项卡,将值选为“已选择”,并在“单元格链接”中选中一个空白单元格,小编推荐在Excel第一行列中选取。比如像我们要制作的动态图表一共有北京、上海、广州、深圳四组数据项,那就分别将四个复选框的单元格链接都要做上,这里分列为B1、C1、D1、E1。
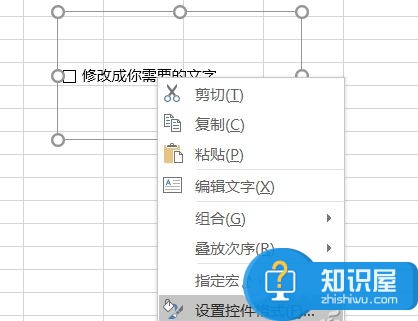
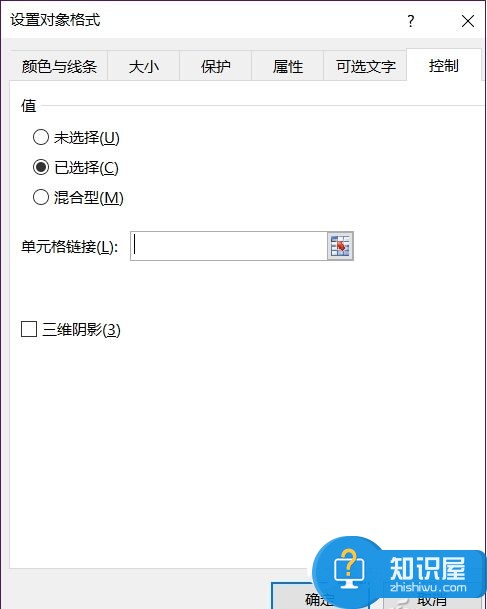
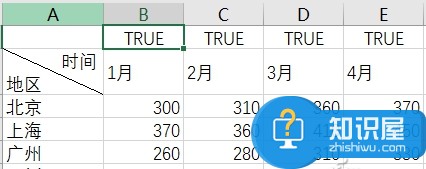
接下来制作图表,圈选除了刚才B1、C1、D1、E1一行之外的数据表格进行图表制作,具体什么样是根据自己需求选择就可以。
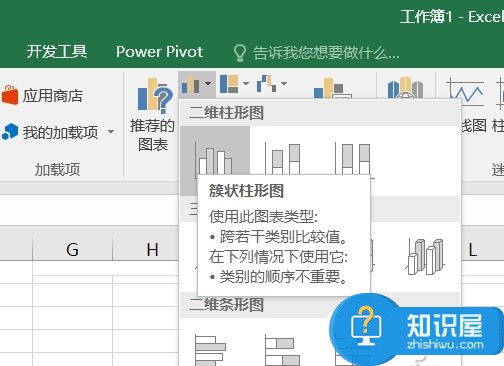
将刚才做好的4个复选框分别移动到制作好的图表之上,这里有个小技巧,可以先将4个复选框组合起来移动,然后右键单击选择“置于顶层”,之后再取消组合,方便后面单独设置每个复选框。
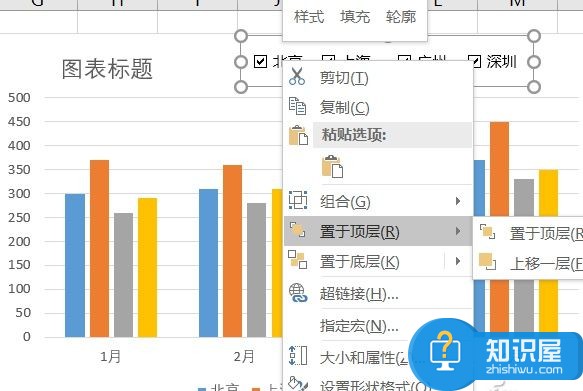
重点来了,复制刚才生成表格的数据,然后在复制的表格中找到对应的数据输入公式,比如在例子中B10单元格,针对北京的1月份数据框填入“=IF($B$1=TRUE,B3,0)”(这是锁定前半部分的公式,你可以根据自己的需求使用F4切换锁定方式)。这就是刚才我们设置的B1复选框选中的单元格,勾选时显示北京的数据情况,反之则不显示为0。而锁定前半部分公式的目的是在于横向2月~4月单元格复制公式时,前半部分公式判定不会随动。
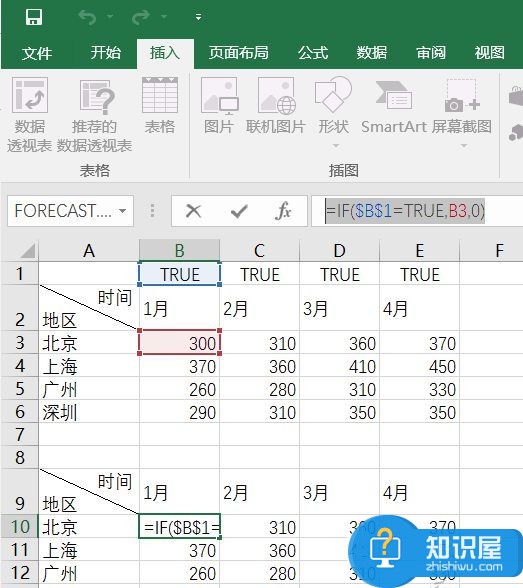
公式确认无误后,右键单击表格中任意一组数据,选择“选择数据”。
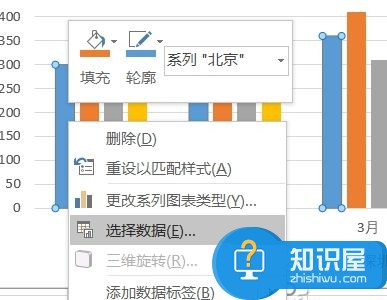
弹出的“选择数据源”中,图表数据区域点击后面的小图标,圈选复制的表格全部内容点击确定。
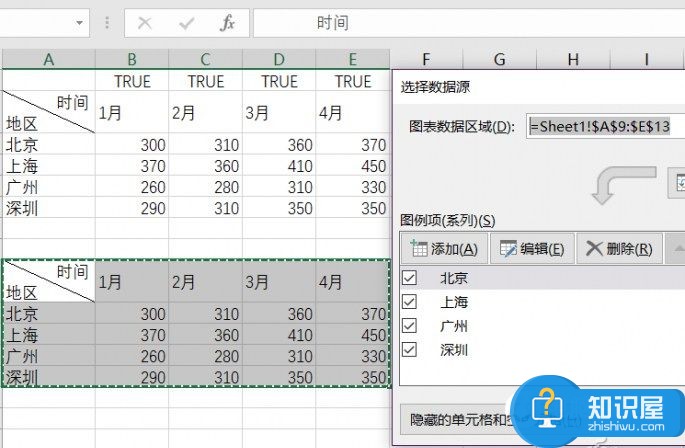
这时,当你点击勾选/取消复选框“北京、上海、广州、深圳”任意一个的时候,图表都会随之显示相应内容,注意看上面复制后的表格,也会随着勾选/取消对应复选框而改变数据,这个动态图表就算大功告成了!
知识阅读
软件推荐
更多 >-
1
 一寸照片的尺寸是多少像素?一寸照片规格排版教程
一寸照片的尺寸是多少像素?一寸照片规格排版教程2016-05-30
-
2
新浪秒拍视频怎么下载?秒拍视频下载的方法教程
-
3
监控怎么安装?网络监控摄像头安装图文教程
-
4
电脑待机时间怎么设置 电脑没多久就进入待机状态
-
5
农行网银K宝密码忘了怎么办?农行网银K宝密码忘了的解决方法
-
6
手机淘宝怎么修改评价 手机淘宝修改评价方法
-
7
支付宝钱包、微信和手机QQ红包怎么用?为手机充话费、淘宝购物、买电影票
-
8
不认识的字怎么查,教你怎样查不认识的字
-
9
如何用QQ音乐下载歌到内存卡里面
-
10
2015年度哪款浏览器好用? 2015年上半年浏览器评测排行榜!