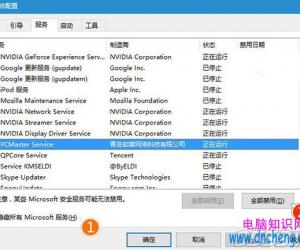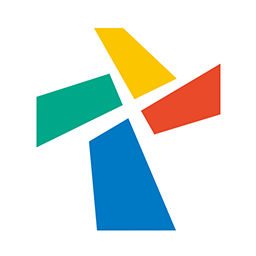Win10如何修改主题颜色方法步骤 怎么修改Win10主题颜色背景颜色
发布时间:2017-06-19 09:27:37作者:知识屋
Win10如何修改主题颜色方法步骤 怎么修改Win10主题颜色背景颜色。我们在使用电脑的时候,总是会遇到很多的电脑难题。当我们在遇到了需要在Win10电脑中修改主题色的时候,我们应该怎么操作呢?一起来看看吧。

关闭从“我的背景自动选取一种主题色“选项后,这里会出现一系列系统预设的颜色值,如果把滚动条拉到最下面,你会发现最后一个颜色值恰好就是自动从背景图片中自动获取的。
那么好了,回到正题,不是说可以将任意颜色设置为系统主题颜色吗?聪明的你肯定想到答案了,没错,就是注册表。感兴趣的朋友跟我一起来操作:
按Win+R打开运行,输入regedit,回车打开注册表编辑器
展开
HKEY_CURRENT_USERSOFTWAREMicrosoftWindowsCurrentVersionThemesPersonalize
在右侧你会发现名为SpecialColor的32位DWORD值,自定义的颜色值就是它了,双击可更改其值。
说明一下,这里需要一个ABGR格式颜色值,四个字母分别代表透明度(Alpha)、蓝色值(Blue)、绿色值(Green)和红色值(Red)通道,你可以根据自己的喜好修改。比如修改为00BAB4AB。
注意:修改前请先选择系统默认提供的一种颜色,然后再修改,之后注销重登录,这时你就会在设置中看到自定义颜色了,选中它。效果如下:
乍一眼看上去有点惨白,但是似乎是透露出一丝清新范......你也试试吧
提示1:该方法在目前微软已推送的Windows10 10130以及最新泄露的10147中都有效。在10147中默认没有显示这个自定义颜色,注册表也没有对应值,不过你可以手动添加它。
提示2:需要先激活系统才能使用个性化。什么,你安装的10147没有激活?再提醒一下哈,密钥在这篇文章中已经提供,这是一枚KMS密钥,所以我想你懂的,先用这个密钥安装或者安装后把这个密钥输入到系统,然后你懂的。
对于我们在遇到了需要进行这样的设置的时候,我们就可以利用到上面给你们介绍的解决方法进行处理,希望能对你们有所帮助。
知识阅读
软件推荐
更多 >-
1
 一寸照片的尺寸是多少像素?一寸照片规格排版教程
一寸照片的尺寸是多少像素?一寸照片规格排版教程2016-05-30
-
2
新浪秒拍视频怎么下载?秒拍视频下载的方法教程
-
3
监控怎么安装?网络监控摄像头安装图文教程
-
4
电脑待机时间怎么设置 电脑没多久就进入待机状态
-
5
农行网银K宝密码忘了怎么办?农行网银K宝密码忘了的解决方法
-
6
手机淘宝怎么修改评价 手机淘宝修改评价方法
-
7
支付宝钱包、微信和手机QQ红包怎么用?为手机充话费、淘宝购物、买电影票
-
8
不认识的字怎么查,教你怎样查不认识的字
-
9
如何用QQ音乐下载歌到内存卡里面
-
10
2015年度哪款浏览器好用? 2015年上半年浏览器评测排行榜!