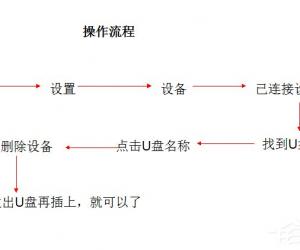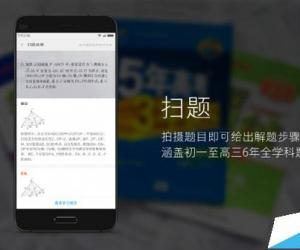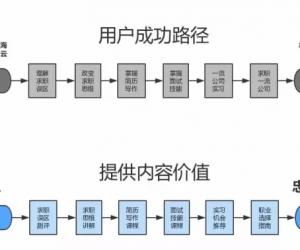如何利用Excel数据校验功能 数据校验功能纠正数据使用方法
发布时间:2017-06-16 14:53:07作者:知识屋
如何利用Excel数据校验功能 数据校验功能纠正数据使用方法 在使用Excel编辑工作表格时经常要输入大量数据,有时要求输入的数据不能重复,例如身份证号码、准考证号码、车牌号等,一旦输入错误查找起来相当麻烦。为避免输入出错,我们可以采用自定义公式和有效性数据检查联动的办法,让Excel对发现重复的数据进行自动全程核对检查。也就是说,每输入一个新的身份证号码,系统就会去和已经输入的所有身份证号去逐一核对,发现错误及时纠正。我们用Excel 2016举例说明,在其他版本Office中也可实现。
● 正确的原始数据输入
我们以在表格中输入身份证号码为例。由于直接输入18位身份证号码系统会以科学记数法来显示,这不符合我们的习惯,因此,首先要全选身份证一列,右键单击并选择设置单元格,将其设置为文本型的格式。
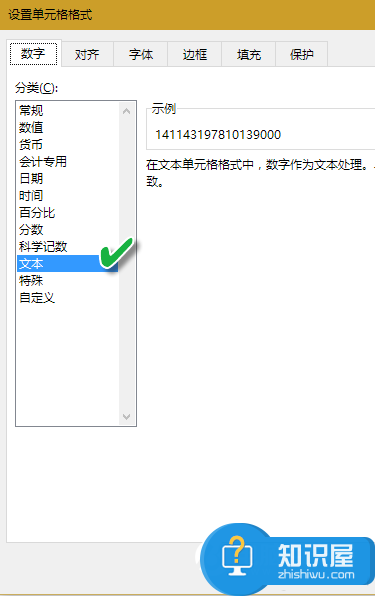
● 用公式构造验证条件
在工作表中选中需要设置重复检查的所有单元格,然后单击“数据”功能菜单,并在“数据工具”功能区域中选择“数据验证”选项,并单击下级菜单中的第一个选项“数据验证…”。
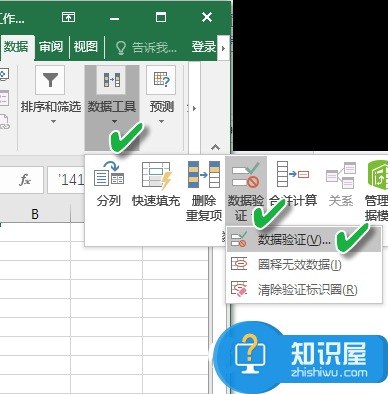
接下来在弹出的“数据验证”对话框中选择“设置”选项卡,在“允许”下拉列表框中选择“自定义”选项(同时要选择“忽略空值”选项);在“公式”下面的文本框中输入:COUNTIF($1$65535,A1)=1
这里的$1$65535表示对全工作表范围进行重复检查,这样就解决了身份号数量未知的难题,不管你输入多少个人的身份证号,统统管用。当然,如果需要检查的只是某一特定的单元格范围,可以根据实际情况重新进行调整,但必须使用绝对方式引用。
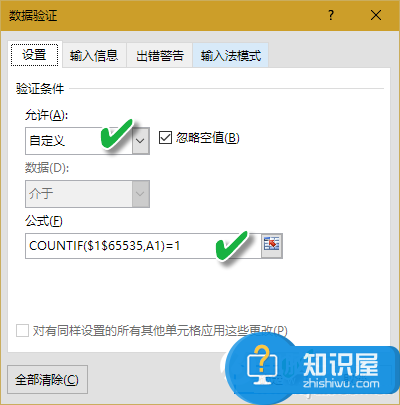
● 设置个性化报错提示
切换到“出错警告”选项卡,在这里程序已经自动勾选了“输入无效数据时显示出错警告”的复选框,接下来将“样式”设置为“停止”选项,然后在右侧的“标题”和“错误信息”两个文本框中自行输入相关的提示内容(如“身份证重复”)、具体的提示信息解释(如“请检查当前身份证号输入是否有误,或者将之前的身份证号信息误输入为当前的这个号码”),然后单击“确定”按钮。
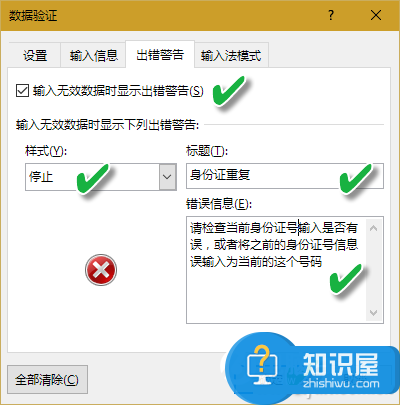
如果过程中遇到重复输入的数字,Excel会出现提示。对于其他类型数据的输入和自动检测,可以仿照如上过程,灵活变通单元格的类型、判断范围、提示信息内容等。
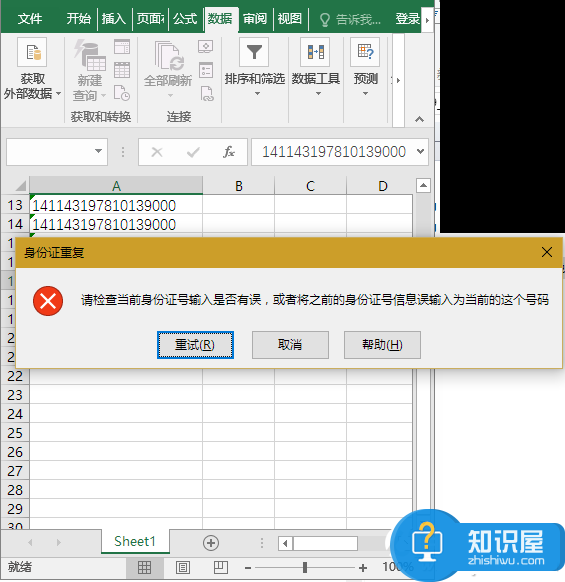
知识阅读
软件推荐
更多 >-
1
 一寸照片的尺寸是多少像素?一寸照片规格排版教程
一寸照片的尺寸是多少像素?一寸照片规格排版教程2016-05-30
-
2
新浪秒拍视频怎么下载?秒拍视频下载的方法教程
-
3
监控怎么安装?网络监控摄像头安装图文教程
-
4
电脑待机时间怎么设置 电脑没多久就进入待机状态
-
5
农行网银K宝密码忘了怎么办?农行网银K宝密码忘了的解决方法
-
6
手机淘宝怎么修改评价 手机淘宝修改评价方法
-
7
支付宝钱包、微信和手机QQ红包怎么用?为手机充话费、淘宝购物、买电影票
-
8
不认识的字怎么查,教你怎样查不认识的字
-
9
如何用QQ音乐下载歌到内存卡里面
-
10
2015年度哪款浏览器好用? 2015年上半年浏览器评测排行榜!