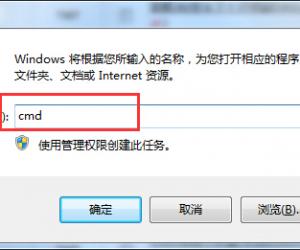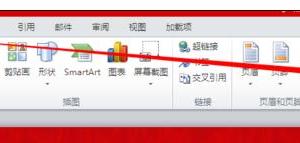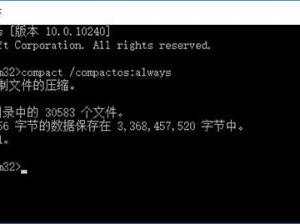Office软件抠图方法整理,又快又方便,适合懒人
发布时间:2019-10-25 17:30:26作者:知识屋
如果你只需要进行简单的抠图操作,不用在电脑中安装Photoshop,可以直接利用office办公软件进行图片处理,方便还省时。下面小编就为大家逐一演示使用Word、Excel和PPT进行抠图,有兴趣的小伙伴可以参考。
Word
1、新建一个Word文档,在菜单栏中点击【插入】——【图片】,导入准备好的图片素材,
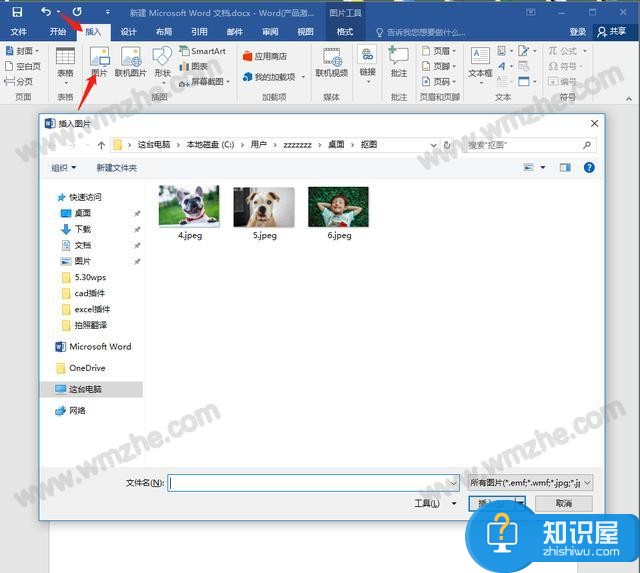
2、然后点击【格式】——【删除背景】,选框区域无法盖住图片,需要进行调整,
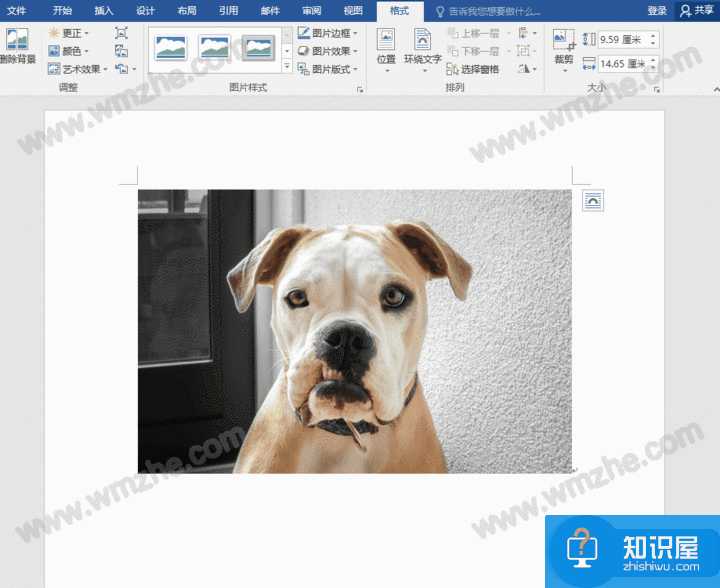
3、调好之后,点击【保留更改】,查看效果,
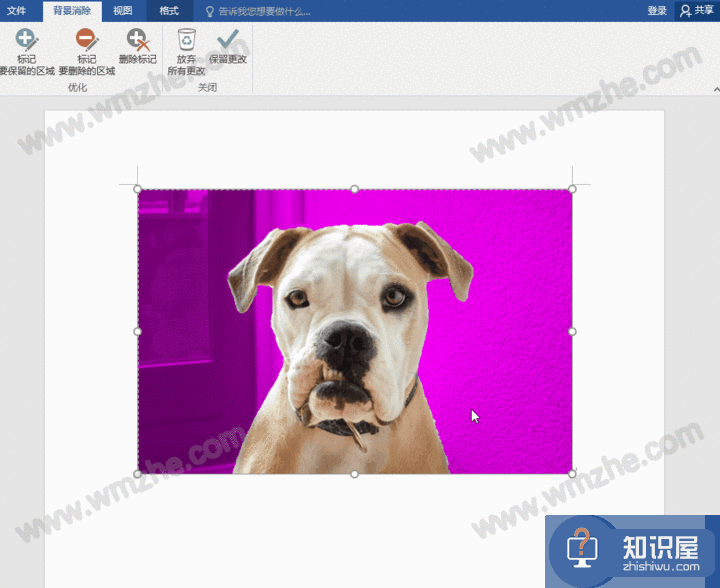
4、如果你有一丢丢强迫症,可以鼠标右击图片,选择【设置图片格式】,添加阴影,图片就更完美啦,
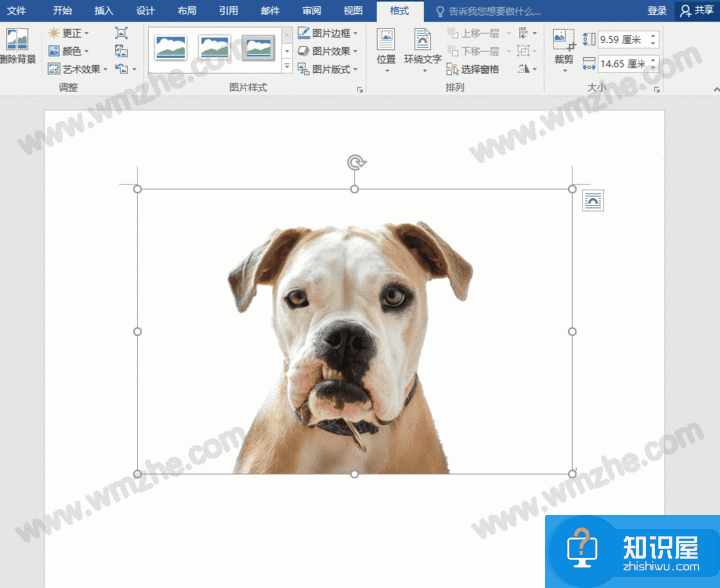
5、图片处理完成,鼠标右击,选择【另存为图片】,设置保存类型为【可移植网络图形】,即可保存图片~
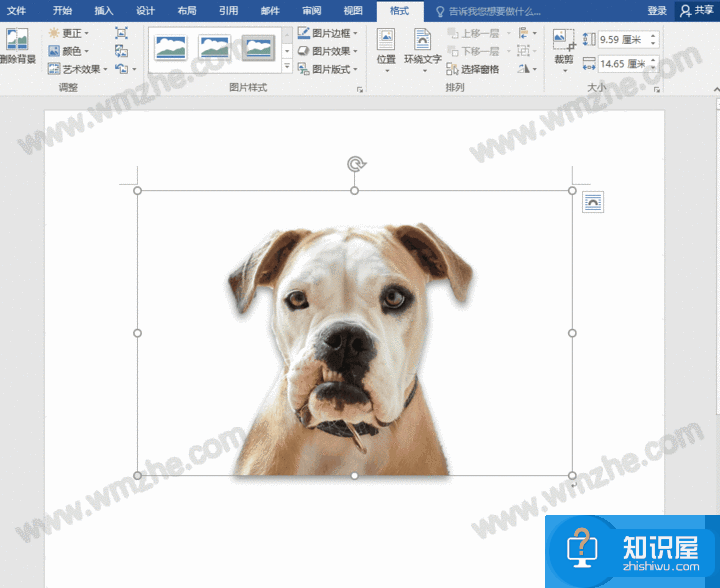
Excel
1、新建一个Excel工作簿,在菜单栏中点击【插入】——【图片】,导入图片素材,
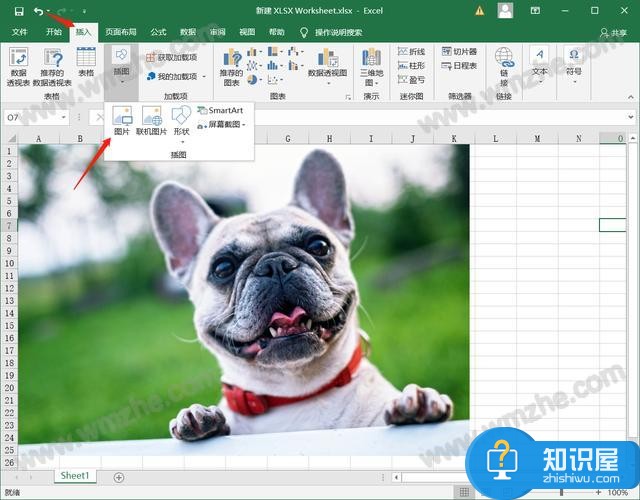
2、然后在菜单栏中点击【格式】——【删除背景】,进入背景消除界面,点击【标记要保留的区域】,调整选框大小,
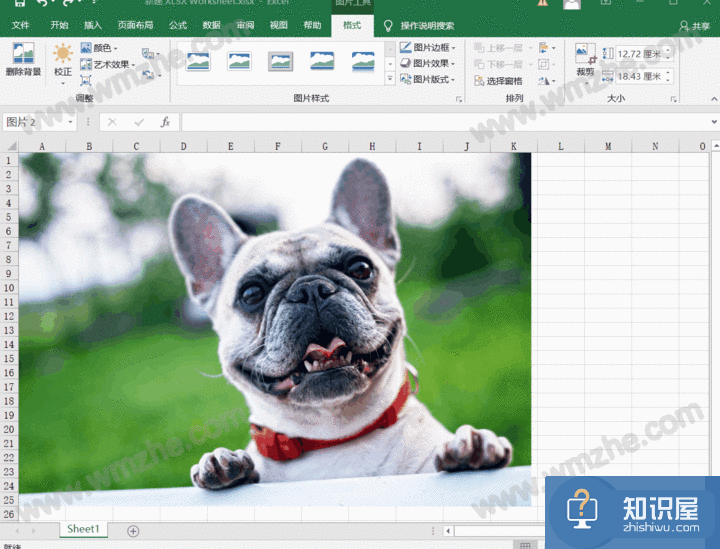
3、粉红色区域就是需要删除的背景,大家务必注意细节,选择【标记要删除的区域】,框选被遗漏的部分,然后点击【保存更改】,将图片保存为png格式。
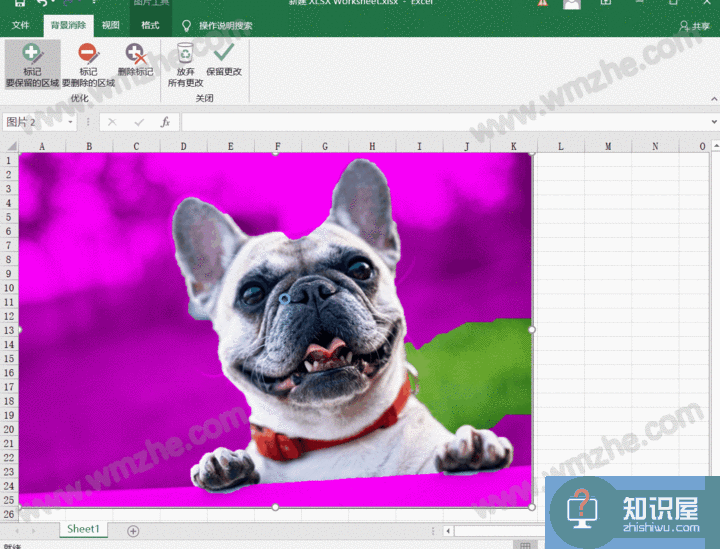
PPT
1、新建PPT演示文稿,插入图片,在菜单栏中点击【格式】——【删除背景】,进入背景消除界面,调整选框区域,发现小男孩的头发被盖住了,这时点击【标记要保留的区域】,在头发上划几道。
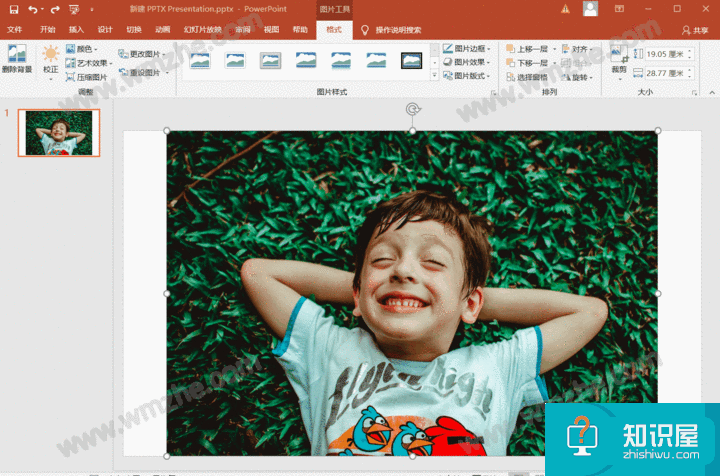
2、如果划出了多余区域,点击【标记要删除的区域】,去掉多余的部分,
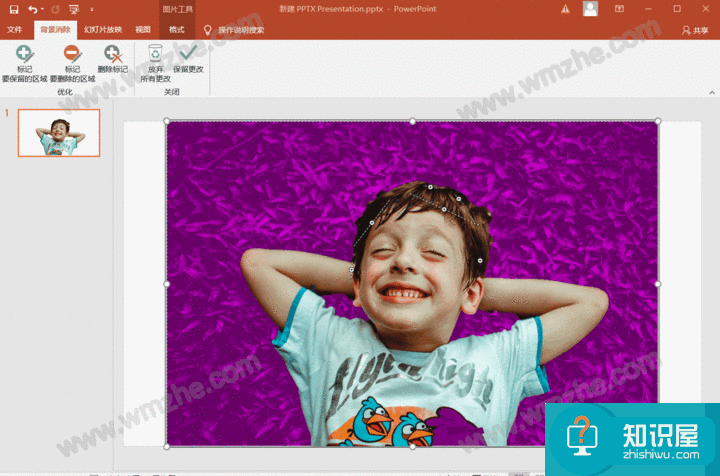
3、然后点击【保存更改】,同样,你也可以给图片添加【阴影】,效果会更自然。
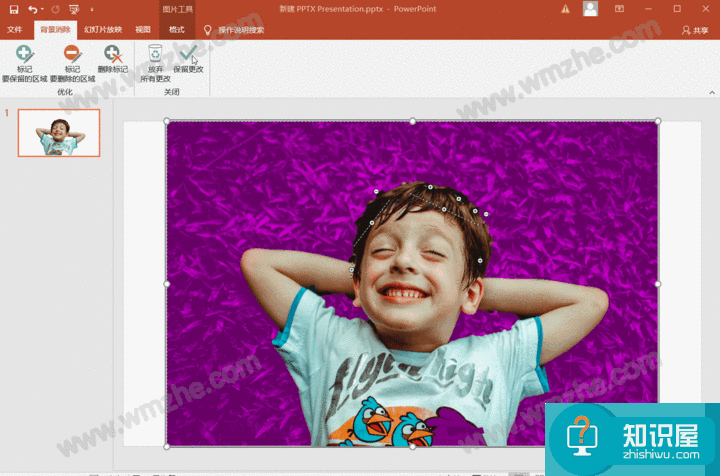
4、抠图完成,鼠标右击图片,选择【另存为图片】,设置保存类型为【PNG可移植网络图形格式】。
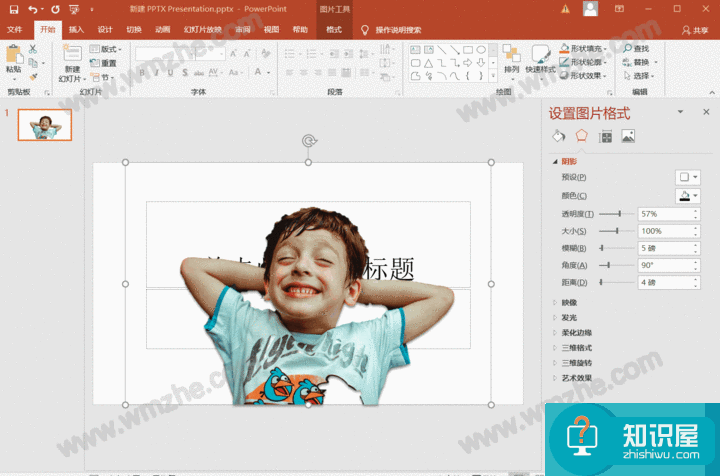
如果你对于图片处理有着较高要求,小编建议使用专业修图工具,相关教程请参考zhishiwu.com。
知识阅读
软件推荐
更多 >-
1
 一寸照片的尺寸是多少像素?一寸照片规格排版教程
一寸照片的尺寸是多少像素?一寸照片规格排版教程2016-05-30
-
2
新浪秒拍视频怎么下载?秒拍视频下载的方法教程
-
3
监控怎么安装?网络监控摄像头安装图文教程
-
4
电脑待机时间怎么设置 电脑没多久就进入待机状态
-
5
农行网银K宝密码忘了怎么办?农行网银K宝密码忘了的解决方法
-
6
手机淘宝怎么修改评价 手机淘宝修改评价方法
-
7
支付宝钱包、微信和手机QQ红包怎么用?为手机充话费、淘宝购物、买电影票
-
8
不认识的字怎么查,教你怎样查不认识的字
-
9
如何用QQ音乐下载歌到内存卡里面
-
10
2015年度哪款浏览器好用? 2015年上半年浏览器评测排行榜!